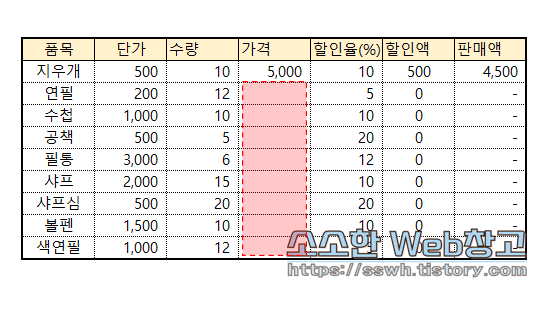빠른 이동과 복사하기는 앞서서도 단축키를 소개하면서 다룬 적이 있습니다.(보러가기) 이번에는 해당 단축키를 활용하는 내용을 주제로 포스팅을 진행해보도록 하겠습니다. 아래 그림을 보시면 가격 열 중 지우개 행에만 수식이 들어가 있습니다. 나머지 열에도 수식을 채워넣으려면 어떻게 할까요? (현재 선택되어있는 셀은 지우개셀이라고 가정하겠습니다.) * * * * * * 수식을 복사하는 여러가지 방법들 복사를 하는 방법은 다양하게 있습니다. 가장 많이 사용하는 방법을 추리자면 다음의 4가지 방법 정도가 있을 것입니다. ① 채우기핸들 더블클릭 선택된 셀의 우측 하단 귀퉁이에 마우스 커서를 가져다 대면 채우기핸들(검은색 십자 형태)로 커서가 변하게 됩니다. 이럴때 채우기핸들을 더블 클릭하여 복사하는 방법이 있습니다...