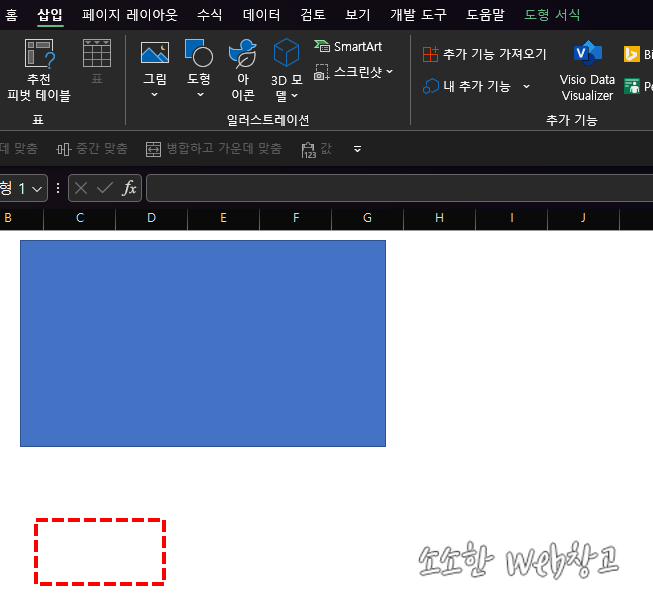엑셀이나 파워포인트에서 보고자료를 만들다보면 차트(그래프)를 이용하는 경우가 많습니다. 이를 보조할 수 있도록 차트 디자인 탭에 가보면 다양한 프리셋들이 있습니다. 실제로 이것만으로도 다양한 차트를 꾸밀 수 있습니다. 이를 그대로 사용해도 되겠지만 쓰다보면 커스텀을 원하기도 합니다. 이번 포스팅에선 커스텀 디자인에 대한 내용을 정리했습니다. 정확히는 시간을 들여 꾸민 나만의 차트 디자인을 저장하고, 필요할 때마다 호출하여 쉽게 적용하는 방법입니다. 나만의 차트 디자인 만들기 앞서 언급했듯이 차트를 만든 후 손쉽게 적용할 수 있는 몇 가지의 차트 프리셋들이 있습니다. 예시로 5번째 스타일을 적용한 성적서 차트를 만들었습니다. 차트로 만드는 김에 쉽게 비교하기 위해 학생별 총점을 추가하였습니다. 그리고, 총..