안녕하세요. 뜨란입니다.
이번에 포스팅할 내용은 간단하면서도 유용한 엑셀 사용 팁입니다.
보고서를 포함한 각종 문서 서식 내에서 그림이나 개체를 간편하게 가운데 정렬하는 방법입니다. 특히 앞선 포스팅에서 다뤘던 빠른 실행 도구 모음의 단축키와 연계해서 사용하면 더욱 간단하게 사용할 수 있으니 참고해보세요.
업무 속도를 미미하게라도 끌어올려 줄 소소한 팁 소개, 시작해보겠습니다.
* * * * * *
일정 범위 내에서의 이미지 및 개체 정렬하기
다음처럼 셀병합된 칸에 이미지를 삽입했다고 가정해보겠습니다. 이제 저 이미지를 병합된 칸의 가운데에 위치시켜보려 합니다.
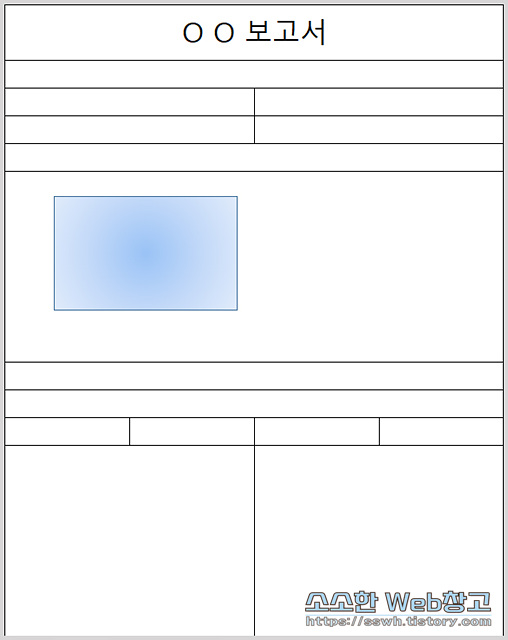
① 우선 메뉴 - 삽입 - 도형 - 직사각형을 선택하여 자신이 정렬하고자 하는 칸에 맞춰서 삽입합니다.
(추가한 도형이 정렬 범위를 설정해주는 역할을 합니다. 자신이 정렬하고자 하는 칸에 딱 맞춰주는게 좋습니다.)
② 이어서 마우스 우클릭을 통해 맨뒤로 보내기 또는 뒤로 보내기를 실행합니다.
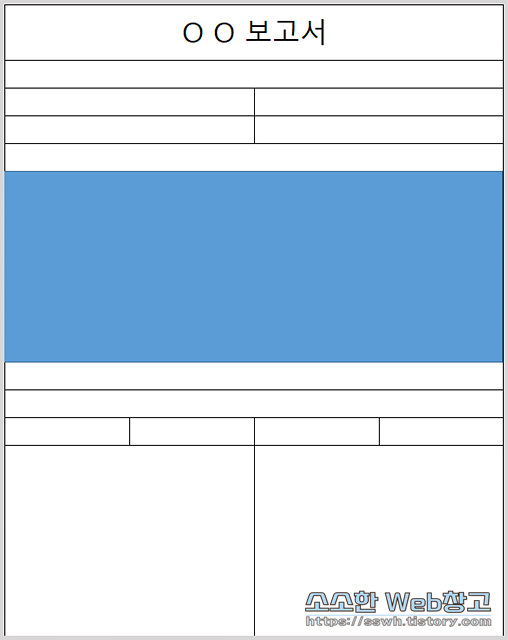
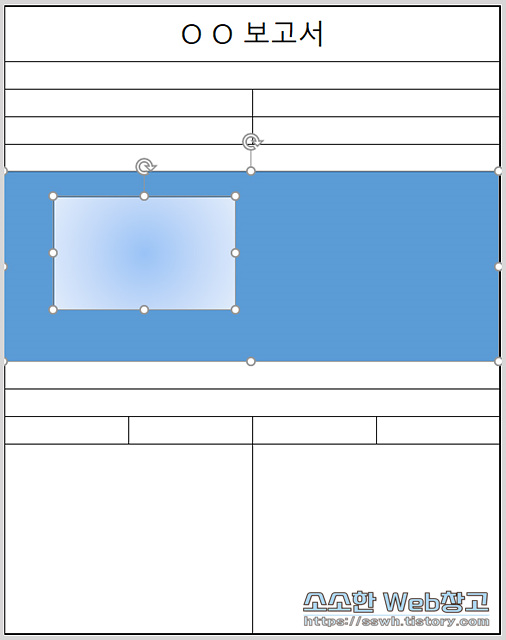
③ Shift키를 눌러 이미지와 도형을 같이 선택해줍니다.
④ 메뉴 - 그리기도구(서식) - 맞춤 - 가운데 맞춤 & 중간 맞춤을 실행해줍니다.

⑤ 정렬이 완료되면 추가했던 도형을 삭제하는 것으로 정렬하기가 완료됩니다.


여기서 추가 팁!!
저는 조금이라도 마우스 사용을 줄이는 것을 선호합니다. 그러다보니 마우스로 맞춤 메뉴를 선택하지 않고, 직접 단축키를 사용하여 정렬을 하는 방법을 사용합니다. 서론에도 언급했던 빠른 실행 도구 모음의 단축키가 그것인데요.
제 경우엔 다음과 같이 단축키 슬롯이 설정되어 있습니다.
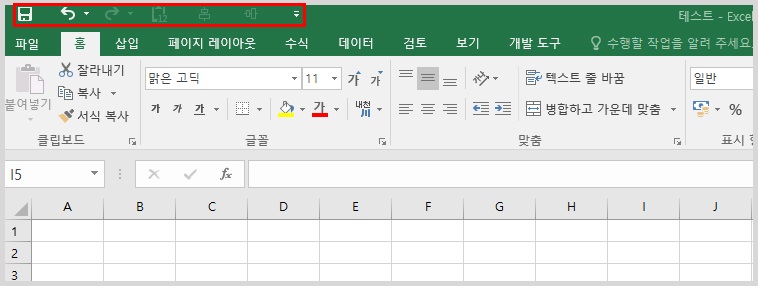
③번 과정까지 진행한 후에 바로 Alt + 5, Alt + 6을 눌러주면 동일하게 정렬이 진행되죠. 아주 미세하게나마 마우스 사용 시간을 줄여주는 소소한 팁입니다.
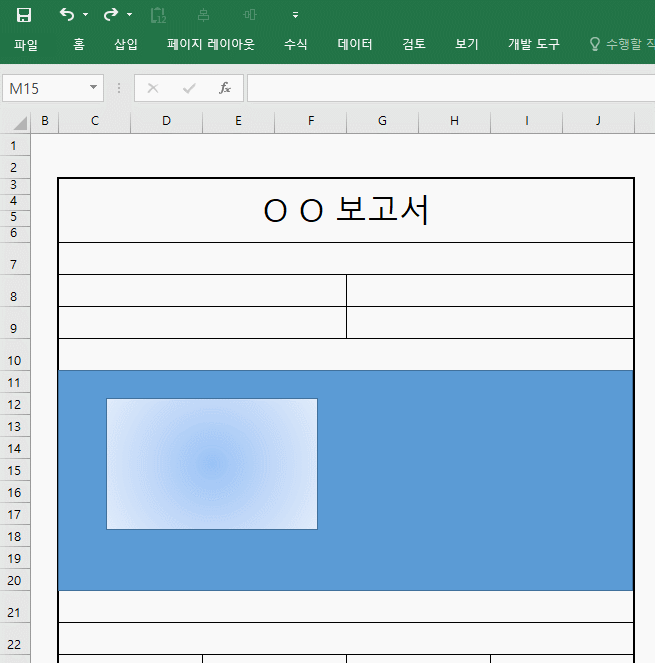
2개 이상의 이미지 및 개체 정렬하기
앞서 다룬 내용은 단일 개체에 대한 정렬 방법인데요. 정렬 원리는 앞서 다룬 것과 다르지 않습니다.
즉, 정렬하고자 하는 대상 하나와 범위 설정을 해줄 도형만 있으면 됩니다.
원리를 안다면 응용 방법 또한 간단합니다.
2개 이상의 이미지나 개체를 하나(그룹)로 만들어주면 됩니다.
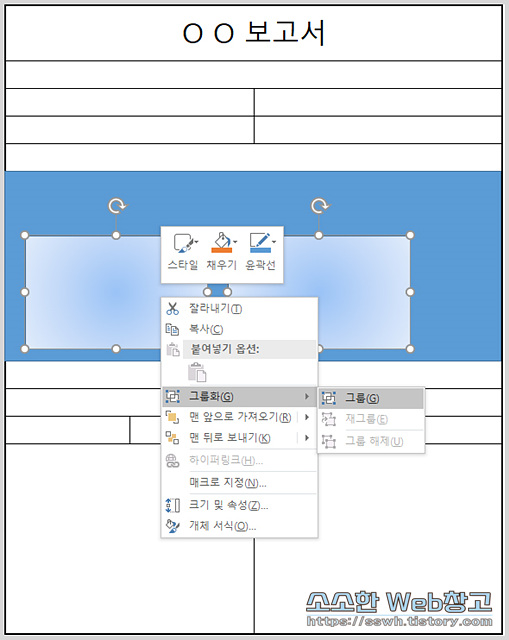
그룹을 만든 상태에서 뒤의 도형과 같이 선택한 후에 정렬을 진행하면 끝입니다.
캡처화면으로 남기지는 않았지만 만약 3개 이상에 대한 정렬을 진행하고 싶다면 다음과 같이 할 수 있습니다.
3개 이상의 이미지 선택 - 그리기 도구(서식) - 맞춤 - 가로간격 동일하게 or 세로간격 동일하게 - 그룹화
이후에는 앞서와 동일하게 정렬해주면 됩니다.
이번에 포스팅으로 다룬 정렬 방식(2개의 개체 이용)은 엑셀뿐만 아니라 정렬을 지원하는 다양한 프로그램에서 응용할 수 있는 방법입니다. 파워포인트, 포토샵, 일러스트레이터 등 개체 간의 정렬을 지원하는 프로그램이라면 대부분 응용이 가능합니다. 다른 프로그램들도 다루신다면 한 번쯤 시도해보시길 바랍니다.
정렬 방식에 대한 팁은 여기까지입니다. 다음에는 소소하게 작업 속도를 끌어올릴 수 있는 팁을 주제로 포스팅해보겠습니다.
* * * * * *
이미지, 개체 삽입한 파일 아이콘들에 대한 선택 방법도 별도로 포스팅하였습니다. 참조해보시기 바랍니다.
'Excel 이야기' 카테고리의 다른 글
| 엑셀 팁 - 작업 속도를 올려주는 단축키 Part.3 (행 열 선택, 추가, 삭제) (0) | 2020.12.05 |
|---|---|
| 엑셀 팁 - 작업 속도를 올려주는 단축키 Part.2 (새창, 셀 서식, 시트 추가) (0) | 2020.12.02 |
| 엑셀 팁 - 작업 속도를 올려주는 단축키 Part.1 (빠른 이동, 선택, 복사) (0) | 2020.12.02 |
| 자주쓰는 기능 단축키 지정하기 - 빠른 실행 도구 모음 활용 (0) | 2020.11.26 |
| 공유 환경에서의 엑셀 동시 작성 (1) | 2020.11.22 |