안녕하세요. 뜨란입니다.
포스팅에 앞서 두 가지 질문을 해보겠습니다.
첫 번째, 실무에서 함수와 여러가지 기능을 활용하여 내 입맛에 맞게 엑셀을 다루는 경우가 많을까요?
물론 필요에 의해 새로운 양식을 만들거나 개선하는 경우도 적지는 않습니다. 하지만 대체로 기존에 사용 중이던 양식을 활용하거나 응용하는 편이 더 많은 편이라고 생각합니다.
두 번째, 그렇다면 이미 만들어진 문서를 활용할 때 (해당 문서의 이해도는 동일하다고 가정할 때) 엑셀 숙련자와 초보자의 차이점은 무엇일까요?
답은 작업 속도라고 할 수 있습니다.
그리고, 작업속도에 커다란 영향을 미치는 것이 단축키를 얼마나 효율적으로 활용하는가입니다.
앞서서 포스팅했던 몇 가지 소소한 팁도 결국 같은 맥락입니다.
2020/11/28 - [Excel 이야기] - 엑셀 팁 - 보고서 양식에서 사진 정렬하기
2020/11/26 - [Excel 이야기] - 자주쓰는 기능 단축키 지정하기 - 빠른 실행 도구 모음 활용
개별적으로 사용한다면 분명 그 차이는 미미하지만 이러한 요소들이 모이기 시작하면 그 차이를 눈에 띄게 만들어 줍니다.
위의 팁들이나 지금부터 포스팅할 팁들, 그리고 이후로도 포스팅할 내용들 대부분이 같은 목적을 지니고 있습니다.
'편하게, 그리고 빠르게'라는 거죠.
뭔가 거창하게 표현했지만 이왕 사용하는 것, 조금은 더 효율적으로 사용하자는 내용입니다.
* * * * * *
Ctrl+방향키, Shift+방향키, Ctrl+Shift+방향키 : 빠른 이동, 영역 선택
개별적으로 다뤄도 되지만 보통은 한 번에 사용하는 경우가 많아서 묶어서 표기하였습니다. 각각의 기능은 다음과 같습니다.
□ Ctrl+방향키 : 빠른 이동
□ Shiftl+방향키 : 영역 선택(블럭 범위 선택)
□ Ctrl+Shift+방향키 : 빠른 이동 + 영역 선택
아래 캡처 사진과 설명을 보면 이해하기 쉬울겁니다.
▼ Ctrl + 방향키의 특징
- 연속된 칸에서 처음과 끝까지 한 번에 이동 가능
- 빈칸이 있을 경우, 직전칸까지만 연속된 칸으로 인식
- 셀병합 상태는 연속된 칸으로 인식하지 않음

▼ Shift + 방향키의 특징
- Shift를 누른 상태에서 방향키를 누르는만큼 범위 선택이 이루어짐
- Shift를 떼고 이동하는 순간 선택이 해제됨
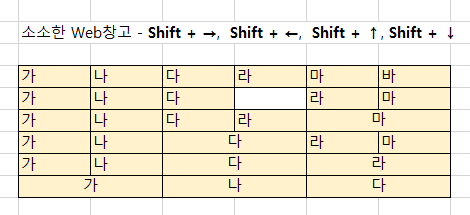
▼ Ctrl + Shift + 방향키의 특징
- Ctrl과 Shift의 특성을 모두 지님
- Ctrl 또는 Shift를 떼고 이동하는 순간 눌려있는 키의 기능을 수행함
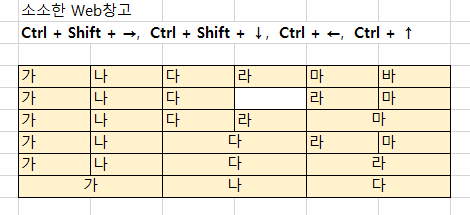
빠른 이동과 영역 선택은 엑셀 단축키의 핵심이라고 생각합니다. 마우스 사용 시간을 눈에 띄게 줄여주어 작업속도를 올려줍니다. 아울러 이후에 다룰 다른 단축키들과 연계하기에도 좋습니다.
Ctrl + D, Ctrl + R : 행 복사와 열 복사
윈도우즈 공통 명령어인 Ctrl + C와 Ctrl + V는 누구나 알고 있지만 엑셀에서 Ctrl + D와 Ctrl + R 기능은 모르는 분들이 많습니다. 실무 문서에서 수식영역을 복사할 때 이보다 편한 단축키는 없다고 할 수 있습니다.
▼ Ctrl + D의 사용법
- 단일 사용시 선택된 셀의 바로 윗 칸을 복제함.
- 범위 사용시 선택 영역의 가장 첫 번째 칸을 복제함.
Ctrl + D는 Down의 의미로 위에서 아래로 향하는 복제만 이루어집니다.
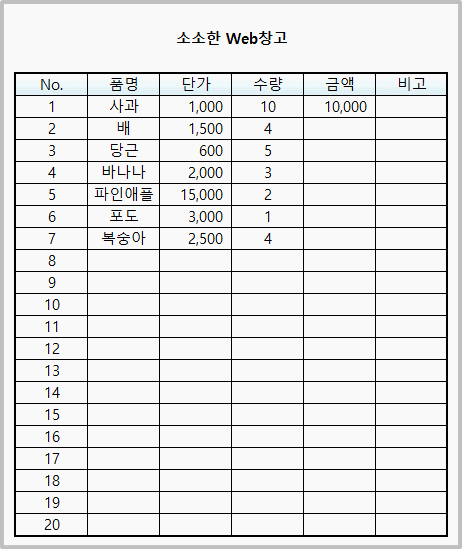

▼ Ctrl + R의 사용법
- 단일 사용시 선택된 셀의 바로 왼쪽 칸을 복제함.
- 범위 사용시 선택 영역의 가장 왼쪽 칸을 복제함.
Ctrl + R는 Right의 의미로 왼쪽에서 오른쪽로 향하는 복제만 이루어집니다.
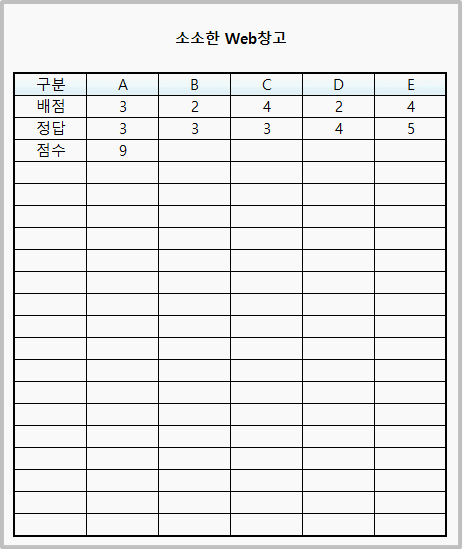
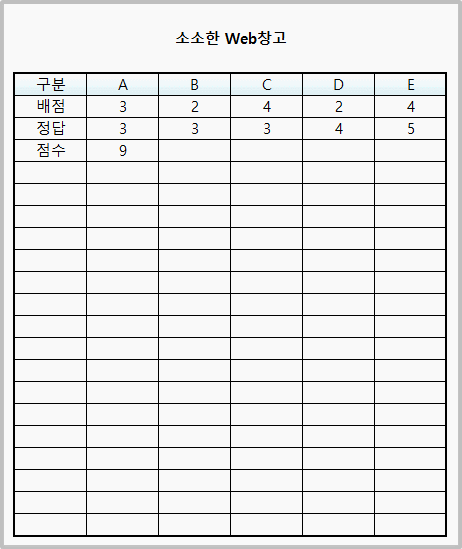
Ctrl + D와 Ctrl + R 모두 방향성을 가지고 있습니다. 정확히는 A1셀부터 시작하는 행열의 진행방향대로만 기능이 구현되어 있습니다. 반대방향으로 진행될까 싶어 U나 L을 눌러보면 전혀 다른 기능이 동작하는 것을 볼 수 있을 겁니다.
앞서 빠른 이동 및 선택을 다룰 때 잠시 언급했던 대로 단축키 연계가 가능합니다. 캡처 화면에서 Ctrl + Shift + 방향키와 연계되어 복제가 이루어지는 것을 볼 수 있습니다.
[빠른 이동, 행 방향 복사 응용하기를 주제로 별도로 포스팅하였습니다. 보러가기]
Ctrl + PgDn, Ctrl + PgUp : Sheet 이동
이번 포스팅에서 마지막으로 다룰 단축키는 엑셀 시트 이동 단축키입니다. 실무 문서에서 보통 하나의 시트만 사용하는 경우는 드뭅니다. 이 부분도 마우스 클릭 없이 Ctrl + PgDn과 PgUp으로 자유롭게 시트 이동을 할 수 있습니다.
Ctrl + PgDn : 오른쪽 시트로 이동
Ctrl + PgUp : 왼쪽 시트로 이동

보통은 시트 이동만 하지만 Ctrl + Shift + PgDn(PgUp)를 사용하는 경우도 있습니다. 선택 시트를 그룹으로 묶어주는 기능인데 동일한 시트의 동시 작업이나 여러시트 인쇄 때 아주 가끔 사용하기도 합니다. 하지만 시트를 그룹으로 묶어버리기 때문에 그룹상태인지 모르고 사용한다면 중요한 문서를 훼손할 수도 있어 사용에 주의가 필요합니다.
실수로라도 그룹으로 묶었다면 꼭 '시트 그룹 해제'를 해주시기 바랍니다.

정리
오늘 다룬 세 가지 유형의 단축키는 사용 빈도가 상당히 높은 편이라 우선적으로 다뤘습니다. 서두에도 언급했지만 단축키 하나만으로는 미미한 차이 밖에 느낄 수 없습니다. 하지만 모이고, 모이다 보면 어느 순간 작업 속도가 향상되었음을 느낄 수 있을 겁니다.
거기에 함수나 기능 활용 능력까지 더해지면 금상첨화겠지요. 그래서 보통 누군가를 가르칠 때 단축키부터 가르치곤 합니다. 가시적인 효과도 있지만 단축키를 손에 익히는데는 오랜 시간이 걸리지 않아 성취감을 느끼기도 쉽기 때문이지요. 엑셀 단축키에 관심이 있다면 조금만 손에 익도록 연습해보시길 권합니다.
오늘 포스팅은 여기까지입니다. 다음 포스팅도 소소하게 작업 속도를 끌어올릴 수 있는 단축키 관련 내용을 다룰 예정입니다.
'Excel 이야기' 카테고리의 다른 글
| 엑셀 팁 - 작업 속도를 올려주는 단축키 Part.3 (행 열 선택, 추가, 삭제) (0) | 2020.12.05 |
|---|---|
| 엑셀 팁 - 작업 속도를 올려주는 단축키 Part.2 (새창, 셀 서식, 시트 추가) (0) | 2020.12.02 |
| 엑셀 팁 - 보고서 양식에서 사진 정렬하기 (0) | 2020.11.28 |
| 자주쓰는 기능 단축키 지정하기 - 빠른 실행 도구 모음 활용 (0) | 2020.11.26 |
| 공유 환경에서의 엑셀 동시 작성 (1) | 2020.11.22 |