안녕하세요. 뜨란입니다.
어떠한 프로그램이든 약간의 편의성 혹은 작업 효율의 상승을 추구하는 사용자, 간단히 말하자면 귀찮은게 싫은 사람들은 단축키나 매크로같은 것을 찾게 됩니다. 실무에서 많은 비중을 차지하는 EXCEL 또한 단축키, 매크로, VBA 등을 통해 같은 작업을 하더라도 작업 소요 시간을 월등하게 줄일 수 있죠.
오늘은 이러한 기능들 중 간단하게 설정 가능한 단축키에 대해 포스팅하고자 합니다. 엑셀에서 자주쓰는 기능을 단축키, 정확히는 단축 번호를 부여하여 단축키처럼 사용하는 방법입니다.
* * * * * *
빠른 실행 도구 모음이란?
빠른 실행 도구 모음이란 엑셀 좌측 최상단에 위치한 아이콘 그룹을 지칭합니다. 가장 앞에 보이는 저장하기부터 각 슬롯별로 단축 번호가 부여되어 있습니다.
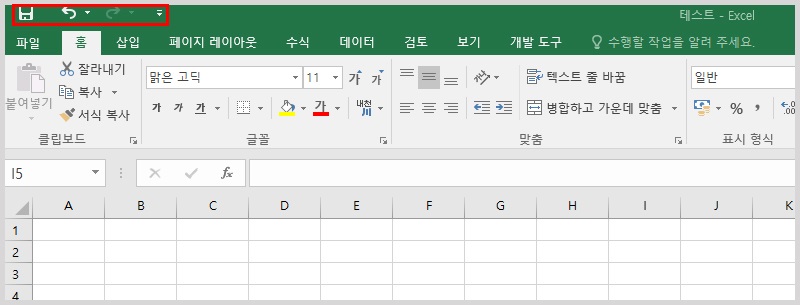
저장하기가 1번,
대표적인 단축키 Ctrl + Z로 사용하는 입력 취소 기능이 2번,
알고 사용하면 편한 다시 실행 기능(Ctrl + Y)이 3번
...
Alt키와 함께 해당 슬롯의 번호를 눌러주면 즉시 기능이 실행됩니다. 문자 그대로 빠른 실행이 이루어지죠.
자주 사용하는 기능들을 빠른 실행 도구 모음에 추가하여 사용하는 것만으로도 상당히 효율적인 실무가 가능해집니다.
빠른 실행 도구 모음 설정하기
우선 빠른 실행 도구 모음을 설정해보겠습니다.
제가 가장 자주 쓰는 단축키는 값 붙여넣기 입니다. 그냥 사용하려면 마우스 조작을 해야하는 번거로움이 있어서 엑셀을 재설치하면 항상 1순위로 빠른 실행 도구 모음에 등록하는 기능입니다.
빠른 실행 도구 모음 설정화면은 옵션에서 직접 선택하거나 리본메뉴의 특정 아이콘 위에서 우클릭 후 빠른 실행 도구 모음 사용자 지정을 클릭하여 들어갈 수 있습니다.
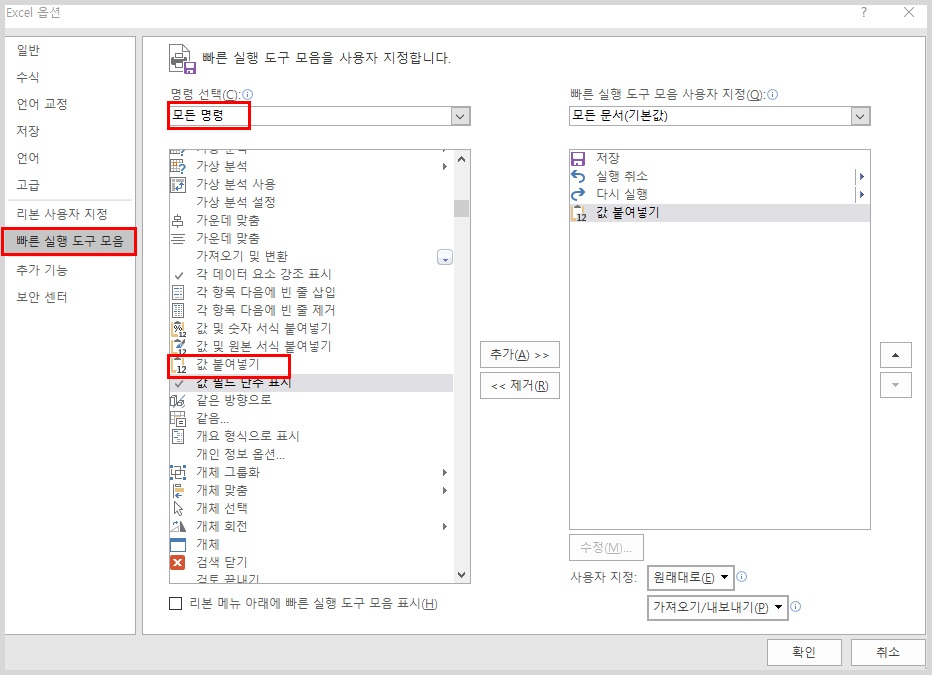
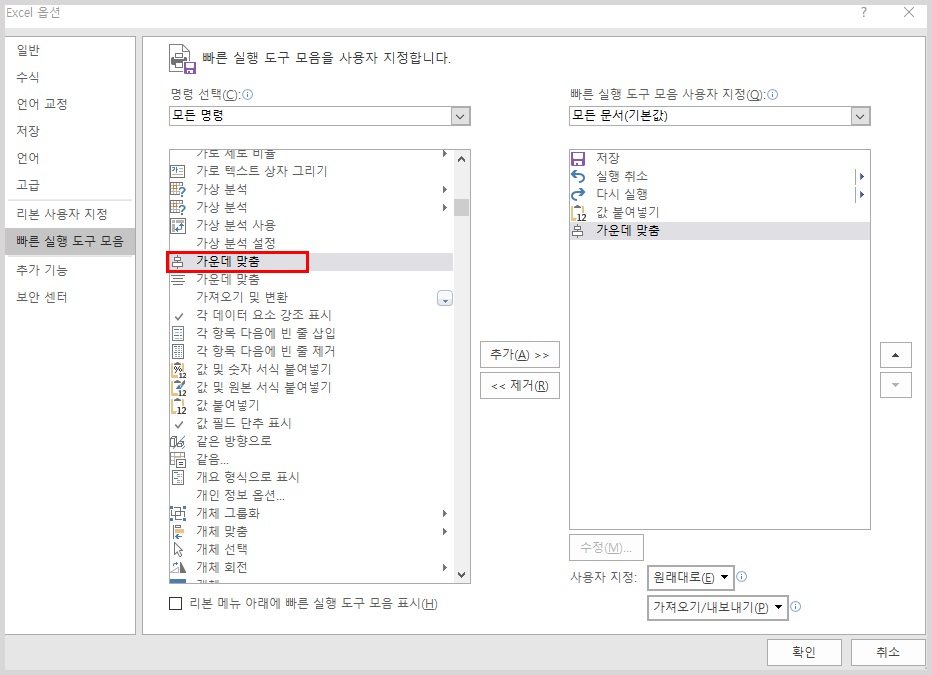
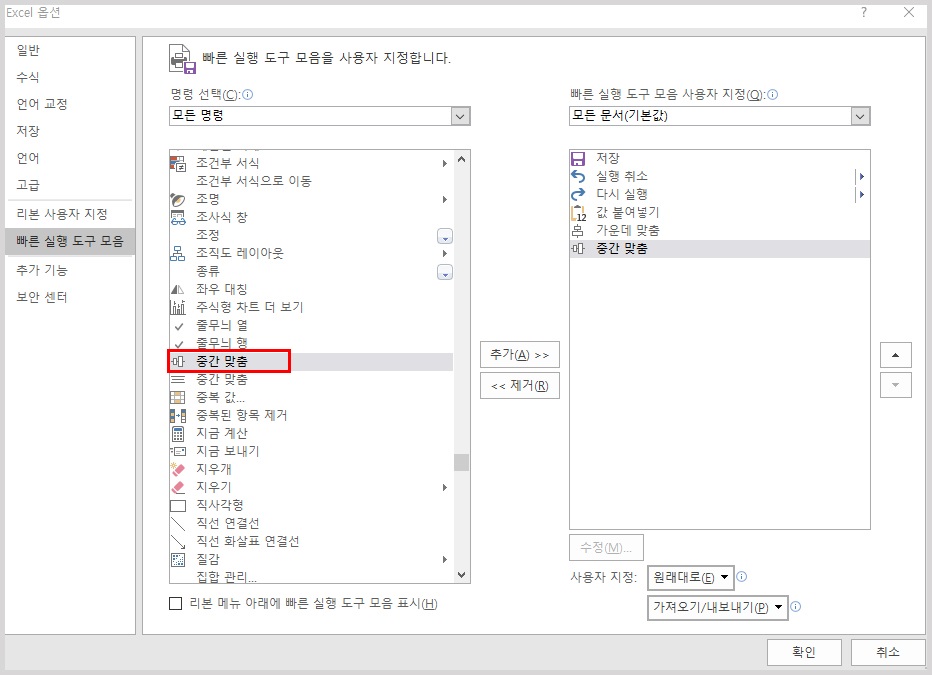
사용자 지정 화면에서 모든 명령을 선택한 후 앞서 언급한 값 붙여넣기를 추가한 후 제가 자주 사용하는 가운데 맞춤과 중간 맞춤까지 추가하였습니다.
(한 가지 주의할 점이 있다면 같은 이름으로 중복되어 나타나는 경우도 있어 아이콘을 잘 보고 판별해야합니다.)
원하는 기능들을 모두 추가하였다면 확인을 눌러주는 것으로 설정이 마무리 됩니다.
정상적으로 설정이 완료되면 빠른 실행 도구 모음이 확장된 것을 볼 수 있습니다.
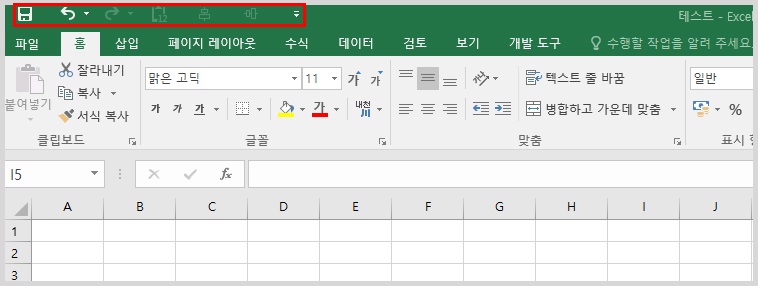
다음 캡처화면은 값 붙여넣기 테스트를 위해 Ctrl + C를 통해 임의의 값을 복사한 상태입니다. 단축키를 사용가능한 상태가 되어 하얀색의 아이콘이 활성화되어 있습니다.
이후 원하는 위치에서 가서 Alt + 4를 한 번 눌러주면 값 붙여넣기가 실행됩니다.

자주 쓰는 기능들, 특히 단축키가 없거나 2~3번 이상의 단축키를 눌러서 쓰는 기능들을 빠른 실행 도구 모음에 등록하고 사용해보시기 바랍니다. 마우스를 덜 사용하는만큼 엑셀 사용이 편해질 겁니다.
빠른 실행 도구 모음 슬롯 테스트
포스팅을 하다가 궁금증이 생겨 슬롯 번호를 확인해봤습니다. 단순히 숫자로 부여되었다면 10개가 끝일까 싶었는데 막상 추가해보니 20여개 이상도 추가가 되었습니다. 캡처화면을 보시면 각 슬롯 모두 단축키가 부여되어 있는 것을 알 수 있습니다.

아마 두 자릿수까지 사용하는 유저는 드물겠지 싶은데 원한다면 더더욱 많은 슬롯을 할당해서 사용이 가능하겠네요.
* * * * * *
이상 빠른 실행 도구 모음을 통한 단축키 지정하기 포스팅이었습니다.
다음에는 앞서 잠시 언급했던 중간 맞춤과 가운데 맞춤을 활용한 엑셀 사용 팁을 포스팅하도록 하겠습니다.
'Excel 이야기' 카테고리의 다른 글
| 엑셀 팁 - 작업 속도를 올려주는 단축키 Part.3 (행 열 선택, 추가, 삭제) (0) | 2020.12.05 |
|---|---|
| 엑셀 팁 - 작업 속도를 올려주는 단축키 Part.2 (새창, 셀 서식, 시트 추가) (0) | 2020.12.02 |
| 엑셀 팁 - 작업 속도를 올려주는 단축키 Part.1 (빠른 이동, 선택, 복사) (0) | 2020.12.02 |
| 엑셀 팁 - 보고서 양식에서 사진 정렬하기 (0) | 2020.11.28 |
| 공유 환경에서의 엑셀 동시 작성 (1) | 2020.11.22 |