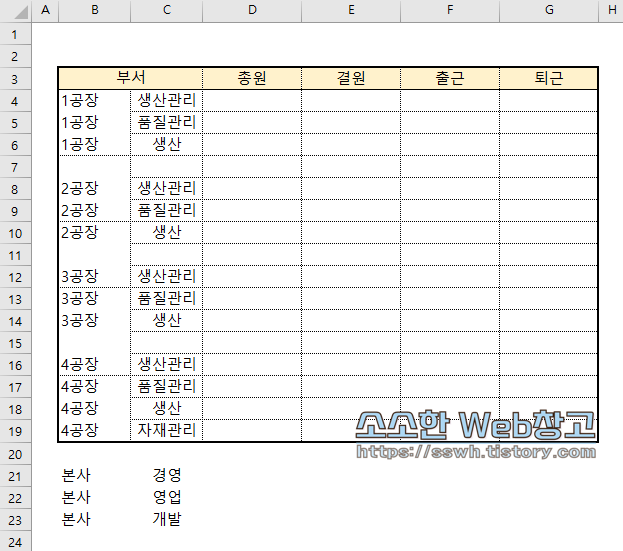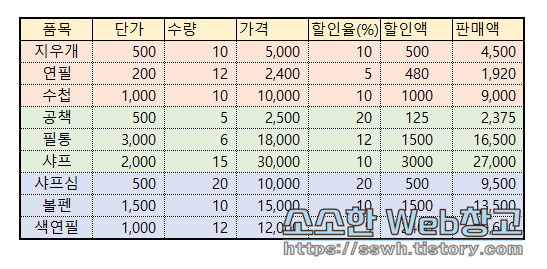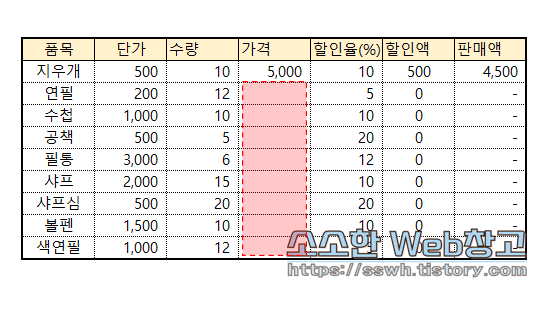엑셀을 사용하다보면 가끔 체크 표시를 사용해야할 경우가 있습니다. 개발도구의 양식 컨트롤(체크 박스) 기능을 쓰거나 체크 이미지를 직접 삽입하는 방법도 있고, 특정 폰트를 적용하여 직접 타이핑 해주는 방법도 있습니다. 이번 포스팅에선 폰트를 통해 직접 타이핑 하는 방법과 이를 응용하여 간단한 계획표를 만드는 방법을 정리해보겠습니다. Marlett Font로 체크 표시 넣기 방법은 간단합니다. 자신이 원하는 셀 또는 텍스트를 선택 후 폰트 목록에서 Marlett을 검색 후 적용하면 됩니다. 폰트 적용 후 알파벳 소문자를 입력시 각각 지정된 기호로 변환하여 표기해줍니다. 대문자나 한글은 변환이 안되니 꼭 소문자로 입력해주시기 바랍니다. 위 이미지를 보면 소문자 a나 b에 체크 표시가 있는 것을 볼 수 있습니..