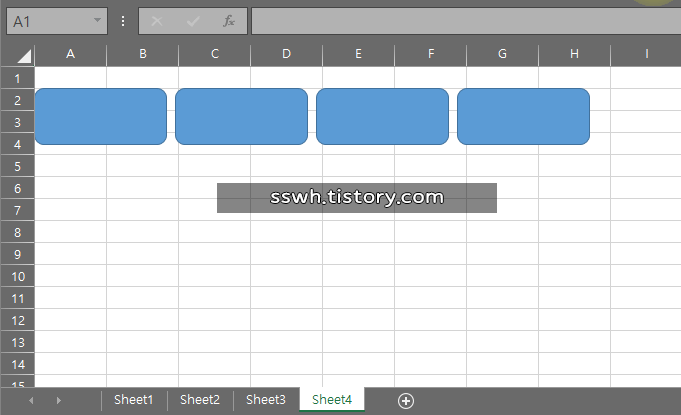이전 포스팅에서 엑셀의 하이퍼링크 기능을 이용, 각 시트별로 이동할 수 있는 버튼을 만드는 방법을 다룬 적이 있습니다. 간략히 설명드리자면 하이퍼링크 기능이 들어간 버튼을 각 시트별로 배치하여 이동하는 방법이었습니다. 상세한 내용은 하단 링크를 통해 확인해보시기 바랍니다. https://sswh.tistory.com/89 엑셀 하이퍼링크 기능을 이용한 시트 이동 버튼 만들기 엑셀의 하이퍼링크 기능을 이용하여 각 시트별로 이동할 수 있는 버튼을 만들어보겠습니다. 예시에서는 도형을 삽입하여 만들어봤습니다. 이 방법은 하이퍼링크 적용가능한 이미지나 텍스트에 sswh.tistory.com 이번에는 제목과 같이 한 시트 안에서 하이퍼링크 기능을 활용, 원하는 위치로 자유롭게 이동하는 방법을 살펴보겠습니다. 하이퍼..