엑셀에서도 이미지 편집 기능을 제공하고 있습니다. 버전이 올라감에 따라 지원하는 기능들도 많아져 디테일한 편집작업이 아니라면 굳이 포토샵의 힘을 빌리지 않고도 어느 정도 편집이 가능한 수준입니다.
저 또한 이미지의 테두리 효과나 텍스트 삽입 등의 간단한 작업은 엑셀로 간편하게 해결하고 있습니다. 이번에는 이러한 이미지 편집 기능 중 모자이크 처리 효과를 주제로 포스팅을 작성해보도록 하겠습니다.
* * * * * *
이미지 전체 모자이크 처리
우선 하나의 이미지를 엑셀에 붙여넣어줍니다.
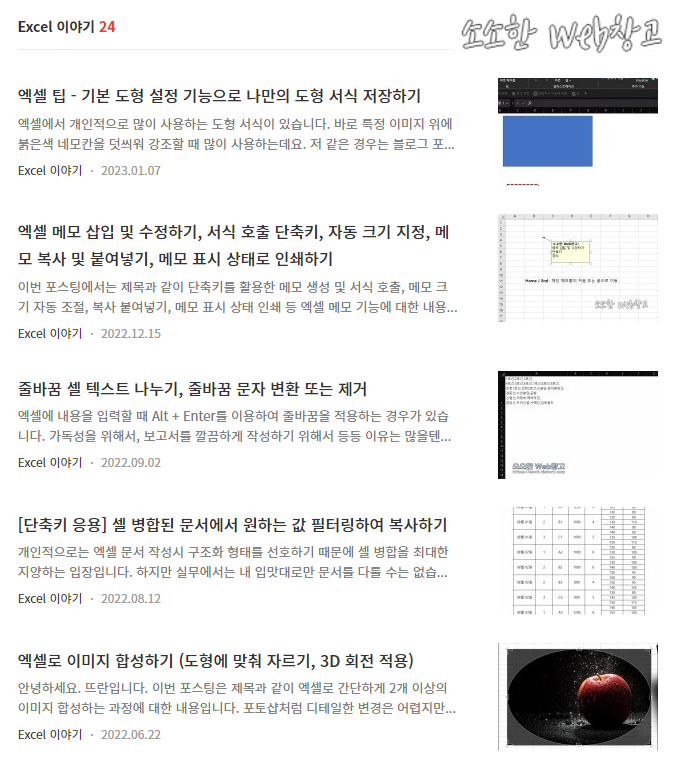
그리고 이미지를 선택한 상태에서 상단 메뉴의 그림 도구 - 서식 - 꾸밈 효과 - 흐리게를 선택합니다.
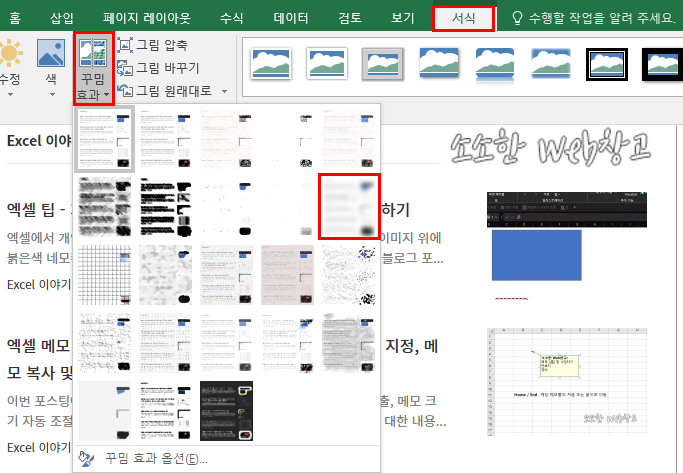
별도의 흐리게 옵션을 설정하지 않아도 충분히 모자이크 처리가 되어 알아보기 힘듭니다.
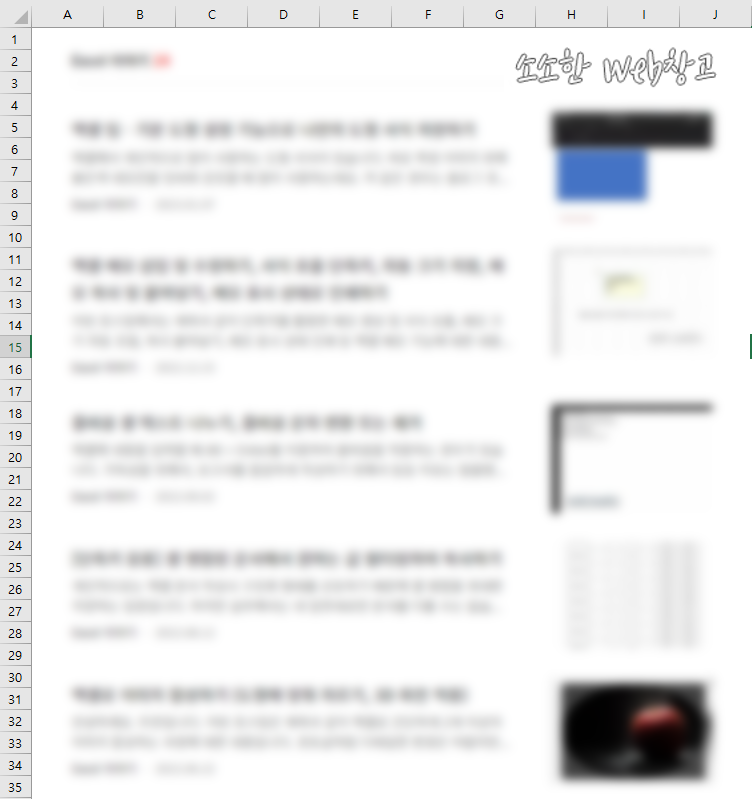
여기서 꾸밈 효과 옵션의 반경을 조절하여 더 흐리게 하거나 덜 흐리게 설정할 수 있습니다.
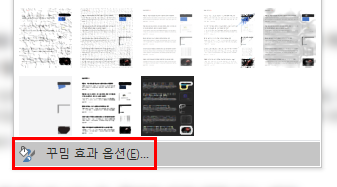
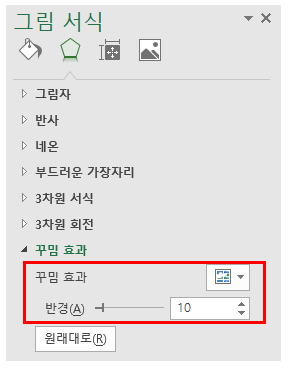
아래 이미지와 같이 반경을 낮출수록 원본에 가깝께, 반경을 높일수록 더 흐리게 변합니다.

전체 모자이크는 이런식으로 진행하면 됩니다. 하지만 우리는 대체로 모자이크 기능을 부분 적용하는 경우가 많습니다. 그럼 바로 이어서 부분 모자이크 처리 방법입니다.
이미지 부분 모자이크 처리
방법은 전체 모자이크와 동일합니다. 차이점이 있다면 모자이크 하고 싶은 부분만 캡처해서 별도의 이미지로 만들어주면 된다는 점입니다. 부분 캡처는 Window 로고키 + Shift + S를 사용 후 Ctrl + V로 바로 붙여넣을 수 있습니다.
(Window 로고키 + Shift + S로 수행하는 빠른 캡처 기능 관련 포스팅은 본문 하단에 링크 추가해두겠습니다.)
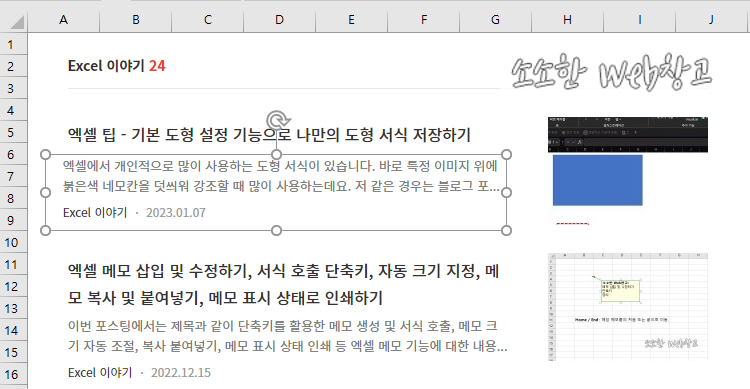
빠른캡처 후 흐리게 효과로 부분 모자이크 처리하는 과정입니다.
모자이크 하고 싶은 영역이 비슷하게 반복된다면 굳이 같은작업을 반복할 것 없이 하나만 모자이크 처리 후 Ctrl + Shift + 마우스 드래그로 즉시 복사를 해주시면 됩니다.
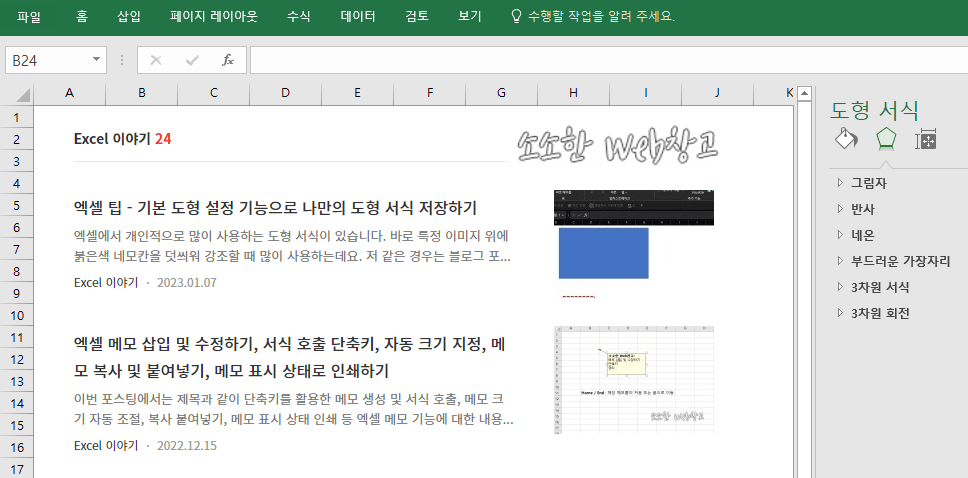
지금까지 엑셀로 이미지 꾸밈 효과 중 흐리게 효과를 이용한 모자이크 처리하기 방법이었습니다.
하기 링크는 본문에서 언급한 빠른 캡처 관련하여 포스팅했던 내용입니다.
직장인들에게 추천하는 빠른 화면 캡처 기능과 무료 캡처 툴
업무 용도로 사용하는 PC에 어떠한 소프트웨어를 깔려면 항상 고민해야 하는 부분이 있습니다. 무료인가? 무료라고는 하지만 개인만 무료는 아닌가? 회사에서 보통 오피스나 캐드, 포토샵 등의
sswh.tistory.com
* * * * * *
엑셀을 다루는데 도움이 될만한 팁을 포스팅하고 있습니다. 한 번 둘러보시는건 어떨까요?
'Excel 이야기' 카테고리의 다른 글
| 엑셀 이미지(도형) 가운데 정렬 및 셀에 맞추기 등 정렬 종합 팁 (0) | 2023.04.06 |
|---|---|
| 엑셀 하이퍼링크 기능을 이용한 시트 이동 버튼 만들기 (0) | 2023.04.05 |
| 엑셀 팁 - 기본 도형 설정 기능으로 나만의 도형 서식 저장하기 (0) | 2023.01.07 |
| 엑셀 메모 삽입 및 수정하기, 서식 호출 단축키, 자동 크기 지정, 메모 복사 및 붙여넣기, 메모 표시 상태로 인쇄하기 (0) | 2022.12.15 |
| 줄바꿈 셀 텍스트 나누기, 줄바꿈 문자 변환 또는 제거 (0) | 2022.09.02 |