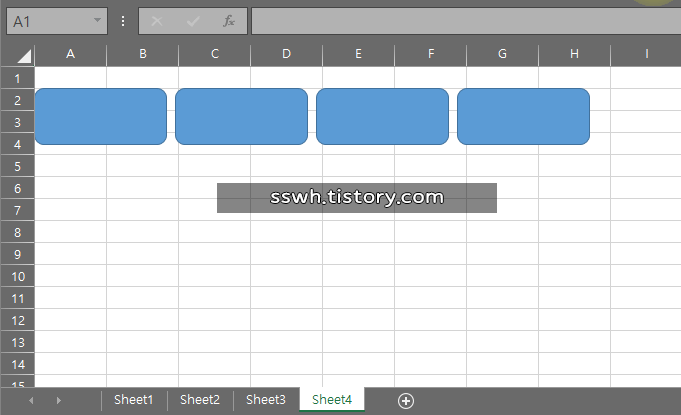엑셀의 하이퍼링크 기능을 이용하여 각 시트별로 이동할 수 있는 버튼을 만들어보겠습니다. 예시에서는 도형을 삽입하여 만들어봤습니다. 이 방법은 하이퍼링크 적용가능한 이미지나 텍스트에서도 사용할 수 있습니다. 그럼 만드는 과정을 보도록 하겠습니다. 시트 이동 버튼 만들기 4개의 시트를 각각 이동버튼으로 자유롭게 이동할 수 있도록 구성해보겠습니다. ① 첫 번째 시트에 4개의 도형을 등간격으로 추가해줍니다. (Ctrl + Shift + 드래그로 하나를 복제한 후 Ctrl + Y를 눌러주면 등간격 복제가 가능합니다.) ② 시트를 4개 추가해줍니다.(단축키: Shift + F11) ③ 첫 번째 도형 선택 후 우클릭, 하이퍼링크를 실행합니다.(오피스365에서는 링크로 표기됩니다.) ④ 연결 대상 탭에서 현재 문서를 ..