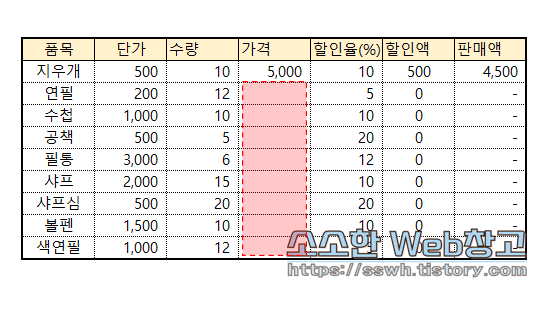엑셀에서도 이미지 편집 기능을 제공하고 있습니다. 버전이 올라감에 따라 지원하는 기능들도 많아져 디테일한 편집작업이 아니라면 굳이 포토샵의 힘을 빌리지 않고도 어느 정도 편집이 가능한 수준입니다. 저 또한 이미지의 테두리 효과나 텍스트 삽입 등의 간단한 작업은 엑셀로 간편하게 해결하고 있습니다. 이번에는 이러한 이미지 편집 기능 중 모자이크 처리 효과를 주제로 포스팅을 작성해보도록 하겠습니다. * * * * * * 이미지 전체 모자이크 처리 우선 하나의 이미지를 엑셀에 붙여넣어줍니다. 그리고 이미지를 선택한 상태에서 상단 메뉴의 그림 도구 - 서식 - 꾸밈 효과 - 흐리게를 선택합니다. 별도의 흐리게 옵션을 설정하지 않아도 충분히 모자이크 처리가 되어 알아보기 힘듭니다. 여기서 꾸밈 효과 옵션의 반경을 ..