개인적으로는 엑셀 문서 작성시 구조화 형태를 선호하기 때문에 셀 병합을 최대한 지양하는 입장입니다.
하지만 실무에서는 내 입맛대로만 문서를 다룰 수는 없습니다.
보통은 각 상황에 맞는 양식이 정해진게 대부분이고, 이런 문서(특히 출력물)라면 기본적으로 셀병합을 양식에 포함하고 있습니다.
이번 포스팅에서는 이런 실무 문서 형태에서 원하는 값을 필터링하는 과정에 대해 다뤄보도록 하겠습니다.
제목에 언급한 것처럼 앞선 포스팅에서 다뤘던 몇몇 단축키를 응용하는 과정입니다. 단축키에 대한 상세 설명은 해당 단축키를 언급할 때 링크를 걸어둘테니 참조하시면 될 것 같습니다.
* * * * * *
실무 문서 준비 및 Data 추출 요청
아래 사진은 제조업체에 있을 법한 기록형 문서를 대략적으로나마 구현한 문서 양식입니다.
간단하게 설명하자면 각 라인에서 생산된 제품을 LOT별로 3회씩 박리강도와 굽힘강도를 측정하여 기입한 형태입니다.
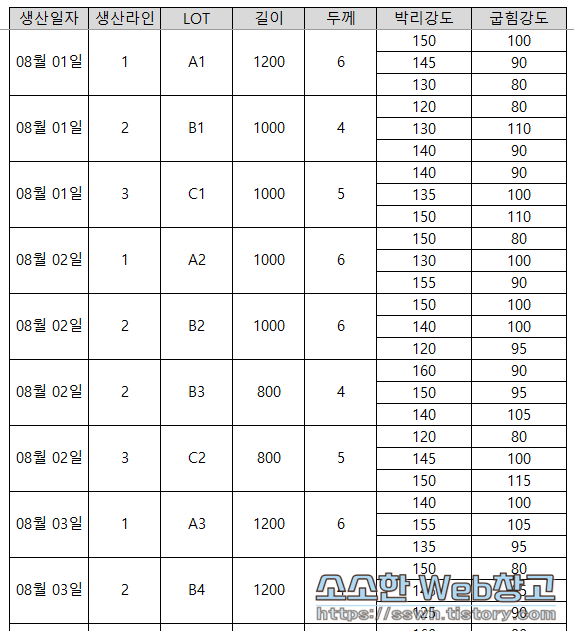
이런 문서가 일별로 누적 기록 관리되고 있는 중입니다. 여기서 8월 한 달 동안 2라인에서 생산된 제품의 물성 Data를 정리해서 보고하라는 지시를 받았다고 가정해보겠습니다.
아마 양이 많지 않다면 아래와 같이 직접 해당 호기 값들을 직접 드래그(선택)하여 Ctrl + C, Ctrl + V를 통해 정리할 수 있을 것 입니다.
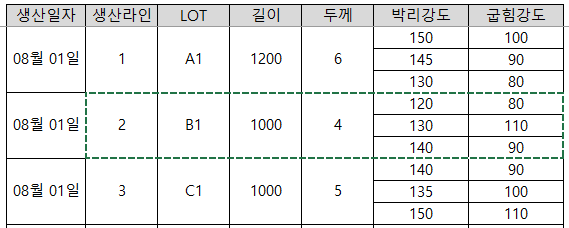
하지만 선택해야할 데이터의 양이 많다면??
아마 엑셀을 다뤄본 사람들은 필터를 먼저 떠올릴 것 입니다.
하지만 셀 병합된 문서의 최대 단점은 바로 이 필터링에서 나타납니다.
아래 스샷처럼 각 라인별로 3개의 값이 뜨지않고, 가장 윗줄의 하나의 값씩만 필터링 됩니다.
이는 셀 병합된 셀의 내용이 해당 칸의 가장 윗셀에 위치하기 때문입니다.
(예_A1, B1, C1셀이 병합된 경우, 해당 셀의 참조 위치는 A1으로 인식)
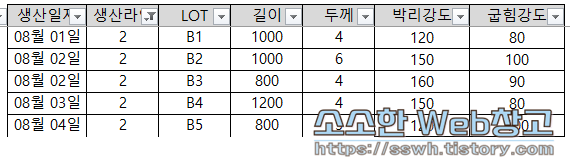
여기서 그나마 필터링 기능을 응용하는 사용자의 경우, 이렇게 색을 칠해서 표기한 후 다시 Ctrl + C, Ctrl + V 노가다를 하는 분들도 계십니다.
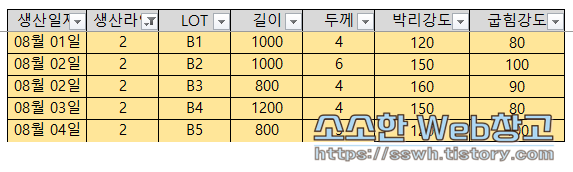
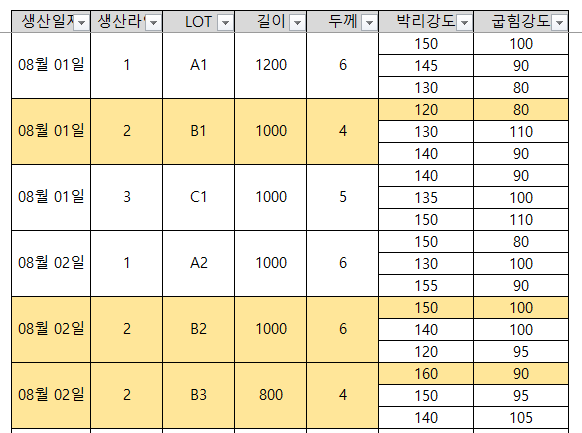
하지만 이것도 노가다성 반복 작업임에는 큰 차이가 없습니다.
빈 셀 채우기 후 필터링
다른 해결 방법도 있겠지만 별도의 함수나 코드 사용없이 간단하게 해결할 수 있는 방법은 역시 빈 셀 채우기 + 필터링이라고 볼 수 있습니다.
▶빈칸 채우기 참조: 엑셀 팁 - 빈칸 채우기
▶ 필터링 참조 : 엑셀 팁 - 작업 속도를 올려주는 단축키 Part.4 (필터 기능, 틀 고정)
순차적으로 아래와 같이 진행해보시기 바랍니다.
① 셀 병합 범위 지정
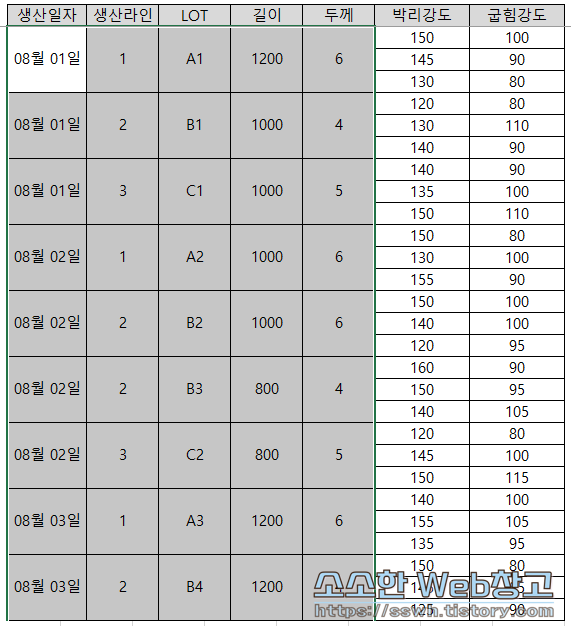
② 셀 병합 해제 : Alt → H → M → U (마지막에 M 대신 C를 눌러도 가능하나 가운데 정렬이 해제됨)
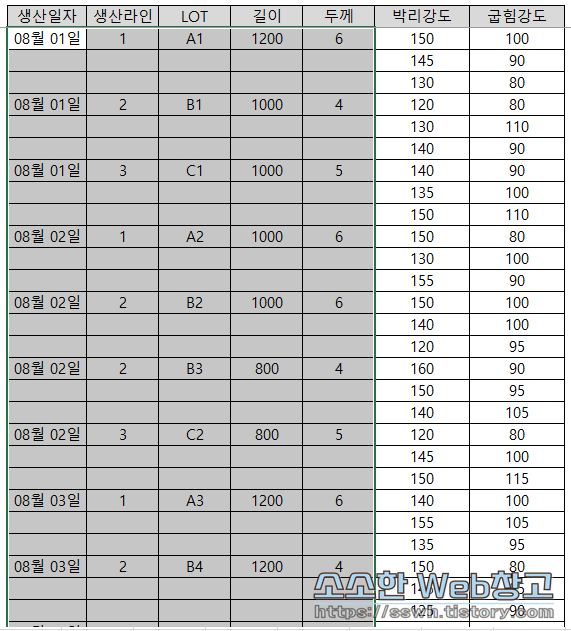
③ 날짜를 제외한 범위부터 선택 후 빈 셀 지정 : F5 → Alt + S → K→ Enter
(맨앞줄이 날짜로 되어 있을 경우, 다른 빈 칸도 날짜로 서식이 변경되는 현상이 있어 생산 일자는 제외)
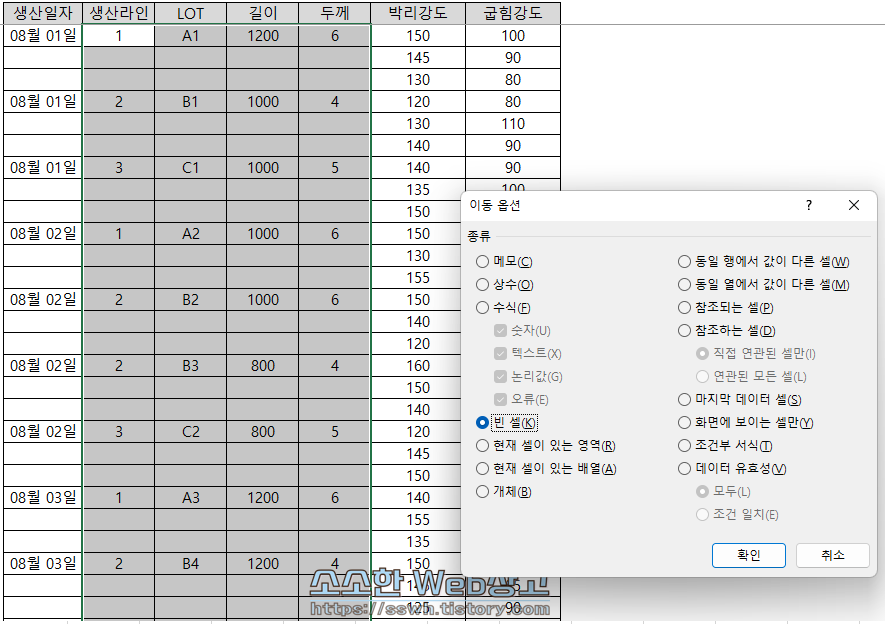
④ 윗 참조셀 선택 : 빈 셀이 선택된 상태에서 =을 누른 후 방향키↑ 입력.
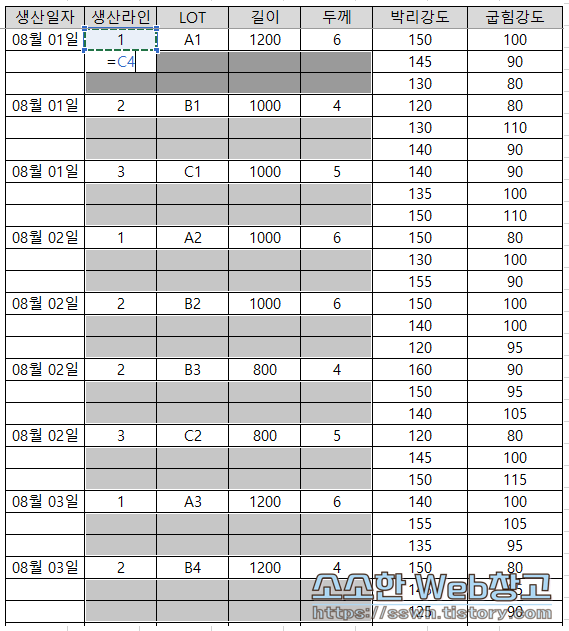
⑤ 빈 셀에 수식 채우기 : 선택 영역 가장 첫 빈 셀에 바로 위 셀 정보가 표시되는 것을 확인 후 Ctrl + Enter 입력.
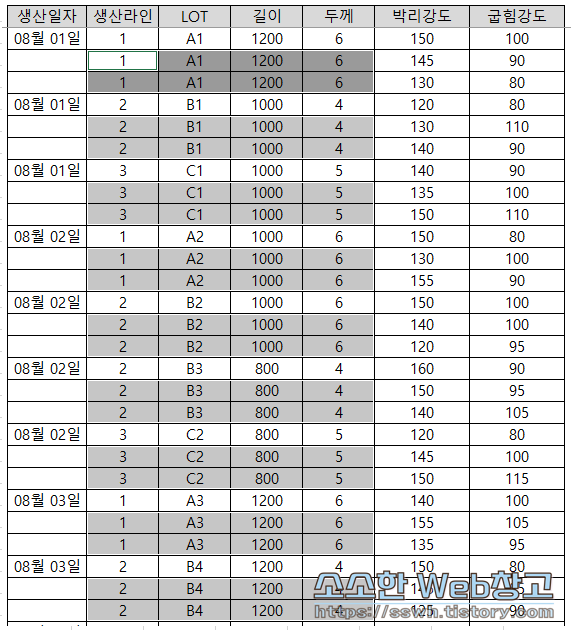
⑥ 생산일자도 ③ ~ ⑤ 과정을 반복하여 빈 셀(빈칸) 채우기

⑦ 제목 행 선택 후 필터링 : Shift + Space → Ctrl + Shift + L
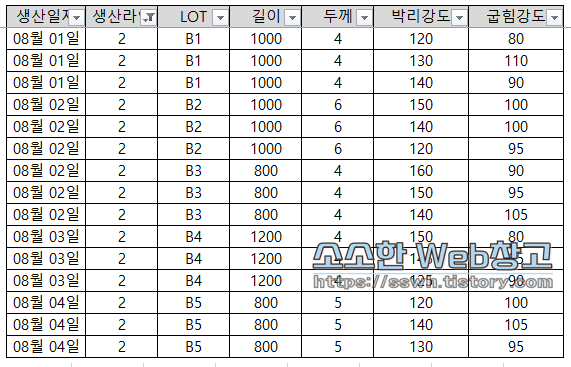
위와 같이 병합된 셀 해제 → 빈 셀 채우기 → 필터링 과정을 거쳐 원하는 값을 추출하기 용이한 형태로 바꿔줄 수 있습니다.
여기서 주의해야 할 점은 필터링된 값을 붙여 넣을 때는 꼭 값 붙여넣기를 통해 넣어줘야 한다는 점입니다.
혹은 필터링 전에 수식이 입력된 부분을 제자리 값붙여넣기를 해서 값 형태로 미리 바꿔주는게 좋습니다.
수식 상태로 다른 엑셀로 옮겨갈 경우, 자칫 다른 값을 참조할 수도 있으니 주의하시기 바랍니다.
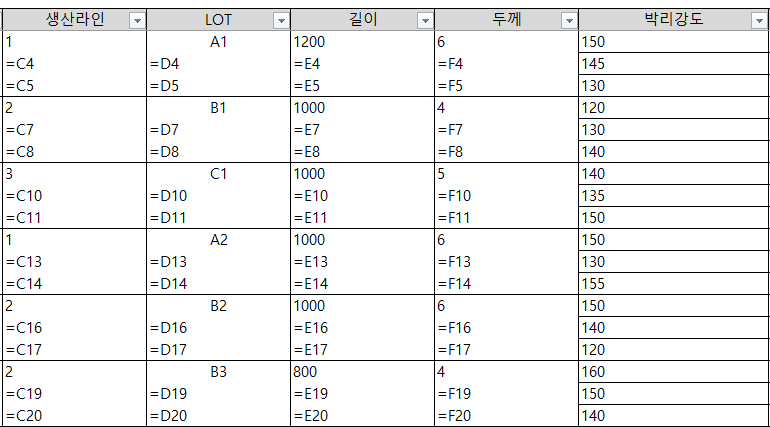
아울러 위의 ③번 과정에서 맨 앞의 생산 날짜를 제외했던 이유는 다음과 같습니다.
맨 앞열이 날짜 형태로 되어있는 상태에서 빈 셀 채우기를 시도하면 아래와 같이 숫자값들이 날자 형태로 출력됩니다.
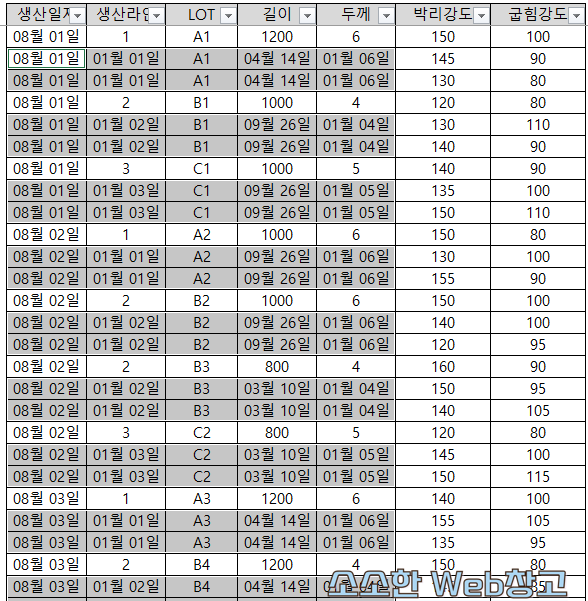
만약 생산일자 앞 열에 날짜가 아닌 숫자나 문자가 있다면 한 번에 진행해도 상관없습니다.
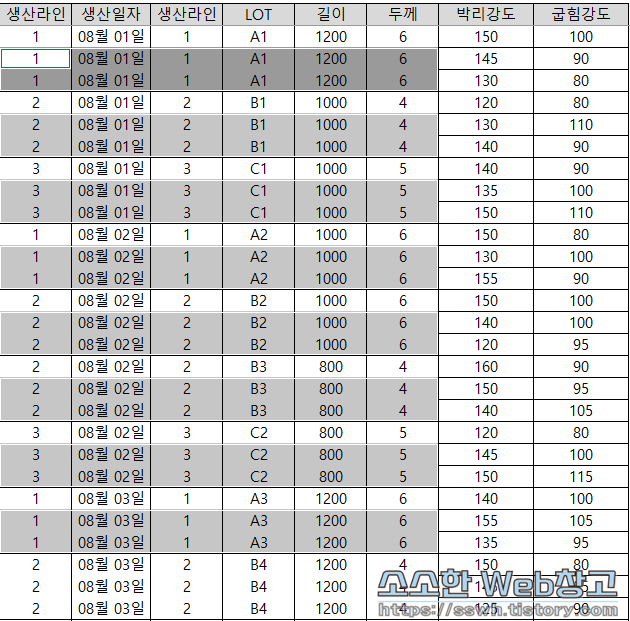
내용은 길어보이지만 위의 과정을 한 번에 진행하게 되면 아래와 같이 비교적 짧은 시간 안에 처리가 가능합니다.
(범위 선택은 Ctrl + Shift + 방향키를 이용하여 진행했습니다.)

셀 병합과 빈 셀 채우기는 어찌보면 항상 같이 묶여서 사용되는 것 같습니다.
특히나 빈 셀 채우기의 경우, 과정은 다소 복잡해 보이나 익혀두면 쓸 일이 의외로 많은 기능이니 익혀보시길 권합니다.
이번 포스팅은 여기서 마치도록 하겠습니다.
* * * * * *
엑셀을 다루는데 도움이 될만한 팁을 포스팅하고 있습니다. 한 번 둘러보시는건 어떨까요?
'Excel 이야기' 카테고리의 다른 글
| 엑셀 메모 삽입 및 수정하기, 서식 호출 단축키, 자동 크기 지정, 메모 복사 및 붙여넣기, 메모 표시 상태로 인쇄하기 (0) | 2022.12.15 |
|---|---|
| 줄바꿈 셀 텍스트 나누기, 줄바꿈 문자 변환 또는 제거 (0) | 2022.09.02 |
| 엑셀로 이미지 합성하기 (도형에 맞춰 자르기, 3D 회전 적용) (0) | 2022.06.22 |
| 엑셀 고수처럼 보이게 만들어주는 단축키 활용 (1) | 2021.03.31 |
| 엑셀 팁 - 찾기 및 바꾸기, 서식 및 범위 활용 (0) | 2021.02.28 |