그동안 엑셀 단축키를 주제로 여러 포스팅을 진행했습니다. 이번에는 앞서 다뤘던 단축키와 시퀀스 키들을 조합해서 표 형태로 정리한 후 인쇄 설정까지 진행하는 과정을 다뤄볼까 합니다.
* * * * * *
단축키 활용을 통한 테두리 적용 ~ 인쇄 영역 지정
지금부터 사용할 단축키와 시퀀스들을 각 Step별로 작성해보았습니다.
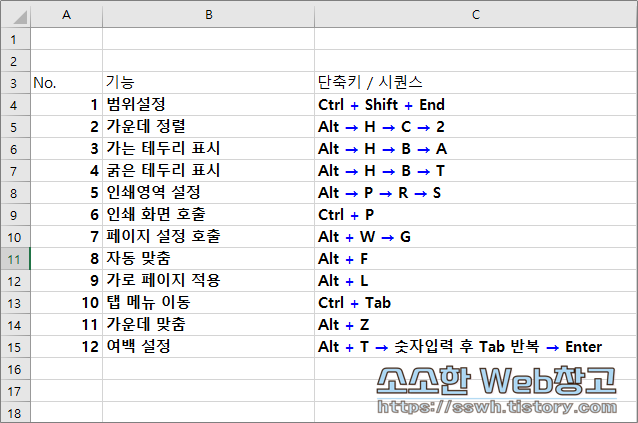
별도의 문서 서식이 지정되지 않은 상태라면 Ctrl + P (인쇄 및 미리보기)를 눌렀을 때 다음과 같이 출력됩니다.
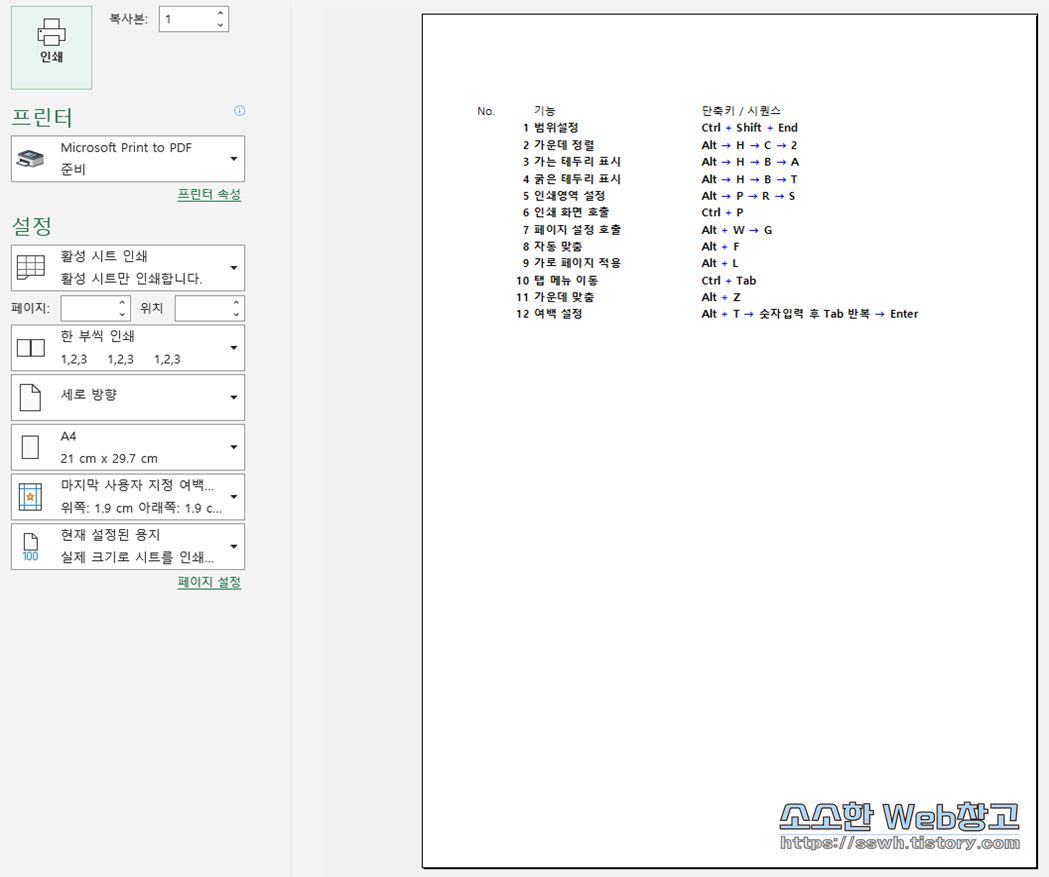
가운데 정렬과 테두리를 사용하여 간단하게 꾸며준 후 가로 용지 형태로 바꿔서 출력을 하겠다고 가정해보겠습니다. 결과 화면은 다음의 사진과 같습니다.

여기서 잠깐! 다음 내용을 보기 전에 여유가 있다면 위와 같이 바꾸는데 걸리는 시간을 한 번 체크해보는 것도 좋을 거라 생각합니다.
↓ ↓ ↓
그럼 계속 진행하겠습니다.
예시 화면에 표시된 내용과 같이 다음의 12가지 과정을 통해 꾸미기 및 정렬이 진행됩니다.
① 범위설정 : Ctrl + Shift + End (범위가 다르다면 Ctrl + Shift + ↓ → Ctrl + Shift + → 의 형태로 진행 가능)
② 가운데 정렬 : Alt → H → C → 2
③ 가는 테두리 표시 : Alt → H → B → A
④ 굵은 테두리 표시 : Alt → H → B → T
⑤ 인쇄영역 설정 : Alt → P → R → S
⑥ 인쇄 화면 호출 : Ctrl + P
⑦ 페이지 설정 호출 : Alt + W → G
⑧ 자동 맞춤 : Alt + F
⑨ 가로 페이지 적용 : Alt + L
⑩ 탭 메뉴 이동 : Ctrl + Tab
⑪ 가운데 맞춤 : Alt + Z
⑫ 여백 설정 : Alt + T → 숫자입력 후 Tab 반복 → Enter
익숙하지 않다면 다소 복잡해 보일 수도 있습니다. 하지만 손에 익는다면 그만큼 작업 시간을 줄여주는 스킬이 됩니다. 따로 사용하는 경우도 많은 단축키와 시퀀스들이라 각각의 상황에 맞게 사용하다보면 자연스레 손에 익혀지기도 하고요.
앞에서 직접 시간을 체크해 본 분 계신가요? 혹시라도 시간을 체크해본 분이 있다면 먼저 감사의 말씀을 전합니다.
아래 화면은 제가 실제로 단축키를 적용하는 과정을 보여주고 있습니다. 본인과 비교해서 속도 차가 있다면 이 포스팅이 조금이나마 속도를 향상시키는데 도움이 될거라 생각합니다.
(사실 엑셀을 자주 다루는 분이라면 저하고의 속도 차이는 별로 없을 겁니다.)
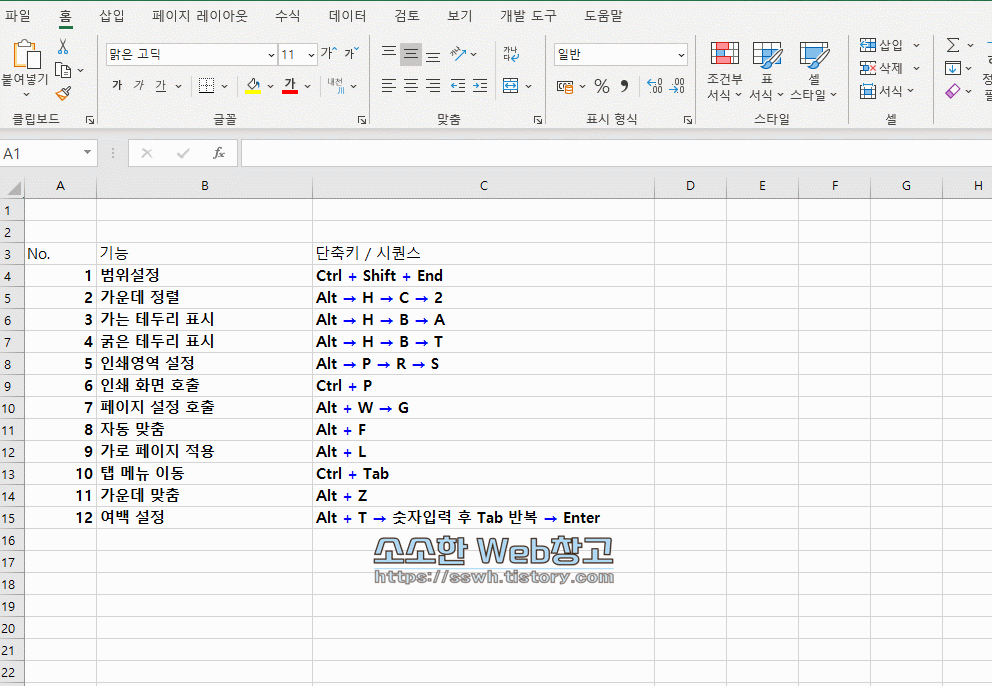
아주 조그마한 차이가 모이고 모여서 눈에 띄는 차이를 만들 수 있는 것이 엑셀 작업입니다. 엑셀 단축키 또한 개별적으로 사용하면 그 차이는 미미하지만 연계를 한다면 위와 같은 결과물을 만들어 줍니다.
물론 엑셀을 다룸에 있어 작업 속도가 전부는 아닙니다. 더구나 속도가 빠르다고 해서 무조건 엑셀 고수 혹은 숙련자라고 할 수도 없습니다. 하지만 문서 작업 속도가 빠르다면 그만큼 여유를 지닌 채로 업무에 임할 수도 있고, 여러모로 이점이 있다고 생각합니다. 상대적으로 작업 속도가 느린 사람들의 시선에는 제목에서 언급한 바와 같이 고수처럼 비춰지기도 할테고요.
이번 포스팅은 여기까지입니다.
본 포스팅을 보고 연습하는 분들께 엑셀 작업 후에 차 한 잔 할 수 있는 여유를 가져다 줄 수 있기를 바라봅니다.
* * * * * *
엑셀을 다루는데 도움이 될만한 팁을 포스팅하고 있습니다. 한 번 둘러보시는건 어떨까요?
'Excel 이야기' 카테고리의 다른 글
| [단축키 응용] 셀 병합된 문서에서 원하는 값 필터링하여 복사하기 (0) | 2022.08.12 |
|---|---|
| 엑셀로 이미지 합성하기 (도형에 맞춰 자르기, 3D 회전 적용) (0) | 2022.06.22 |
| 엑셀 팁 - 찾기 및 바꾸기, 서식 및 범위 활용 (0) | 2021.02.28 |
| [VBA] 두께 길이 폭 밀도 중량 계산기 (0) | 2021.01.30 |
| 엑셀 팁 - 병합된 셀에 행 추가하기2(선택영역 내 같은 내용 셀 병합하기) (0) | 2021.01.13 |