안녕하세요. 뜨란입니다.
이번 포스팅은 제목과 같이 엑셀로 간단하게 2개 이상의 이미지 합성하는 과정에 대한 내용입니다.
포토샵처럼 디테일한 변경은 어렵지만 단순하고 간편하게 써먹을 수 있는 방법이지 싶습니다.
그럼 바로 본 내용으로 넘어가도록 하겠습니다.
* * * * * *
이미지 준비하기
일단은 다음과 같은 2개의 이미지를 준비했습니다.
이미지 출처는 무료 이미지를 구할 수 있는 픽사베이(https://pixabay.com/)입니다.

이 두 가지 이미지를 어떻게 할 것이냐.
애플이나 윈도우 로고처럼 노트북 중앙에 사과 이미지가 향하도록 해볼 예정입니다.
조금더 상세하게 설명하자면 왼쪽의 사진 이미지를 둥글게 잘라서 노트북 화면 중앙에 오도록 하고자 합니다.
그럼 바로 이어서 실행 과정을 보겠습니다.
이미지 원형으로 자르기
사과 이미지를 더블클릭해주면 그림 도구 - 서식 - 자르기 메뉴가 활성화 됩니다.
도형에 맞춰 자르기를 눌러준 후 기본 도형 중 원 모양을 선택해줍니다.
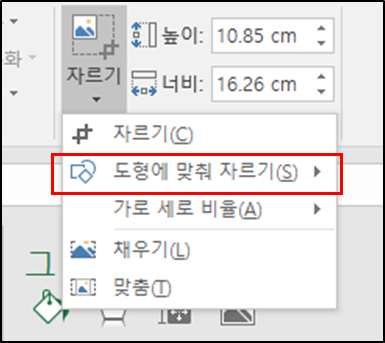
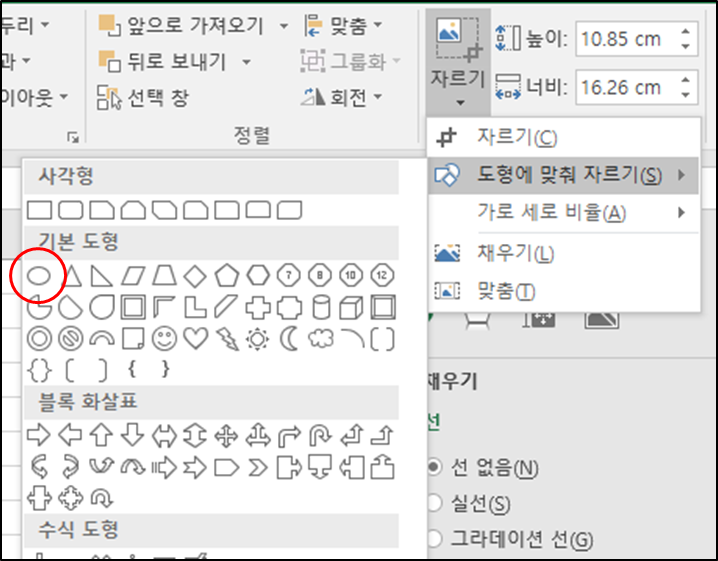
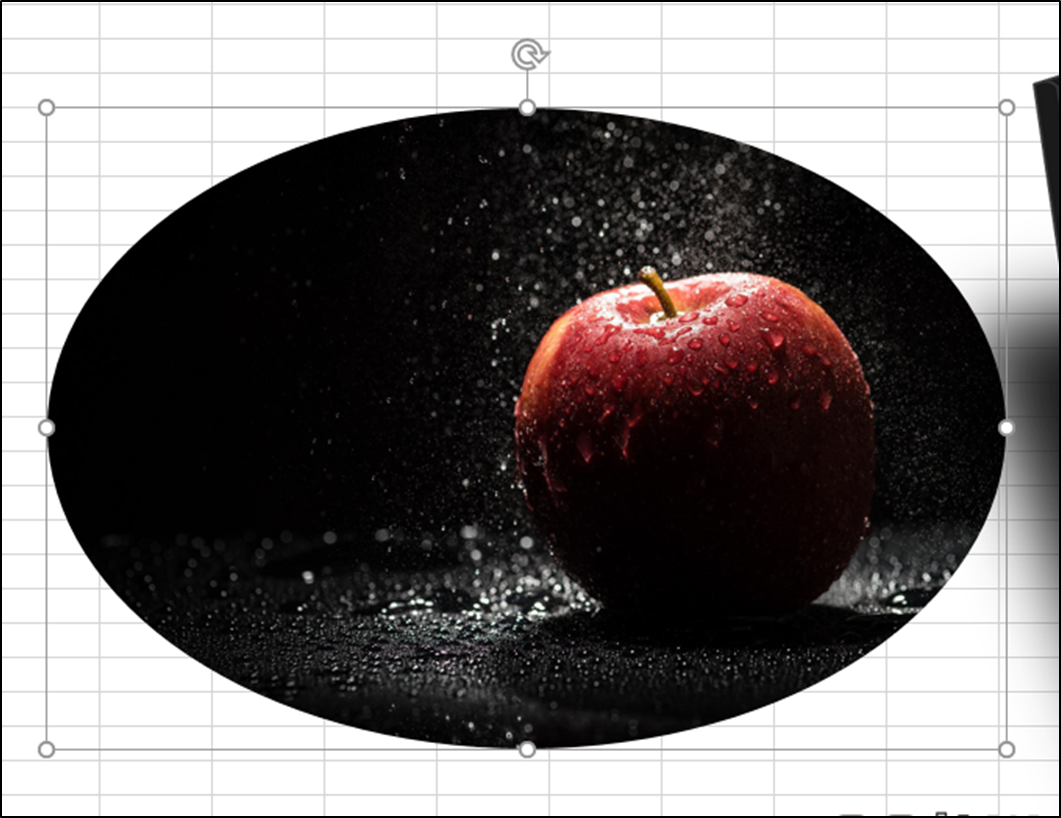
여기서 다시 이미지를 더블클릭하여 자르기를 재실행한 후, 범위를 설정해줍니다.



이제 처음 사과 이미지의 준비가 끝났습니다.
나머지는 사선으로 기울여 노트북 화면과 어울리도록 조정 후 노트북에 붙여주기만 하면 됩니다.
이미지 3D 회전 효과 주기
3D 회전을 위해서는 그림 효과를 실행시켜야 합니다.
사과 이미지를 클릭하여 그림 도구 - 서식 - 그림효과 - 3차원 회전 순으로 들어가 원하는 형태의 이미지를 클릭하면 됩니다.
노트북 화면에 맞추기 위해서 붉은 원으로 표기한 도형을 클릭해줍니다.
그림 효과 명칭은 '등각 오른쪽 위로' 입니다.
참고로 이 기능은 그림이 아닌 도형에서도 동일하게 적용 가능합니다.
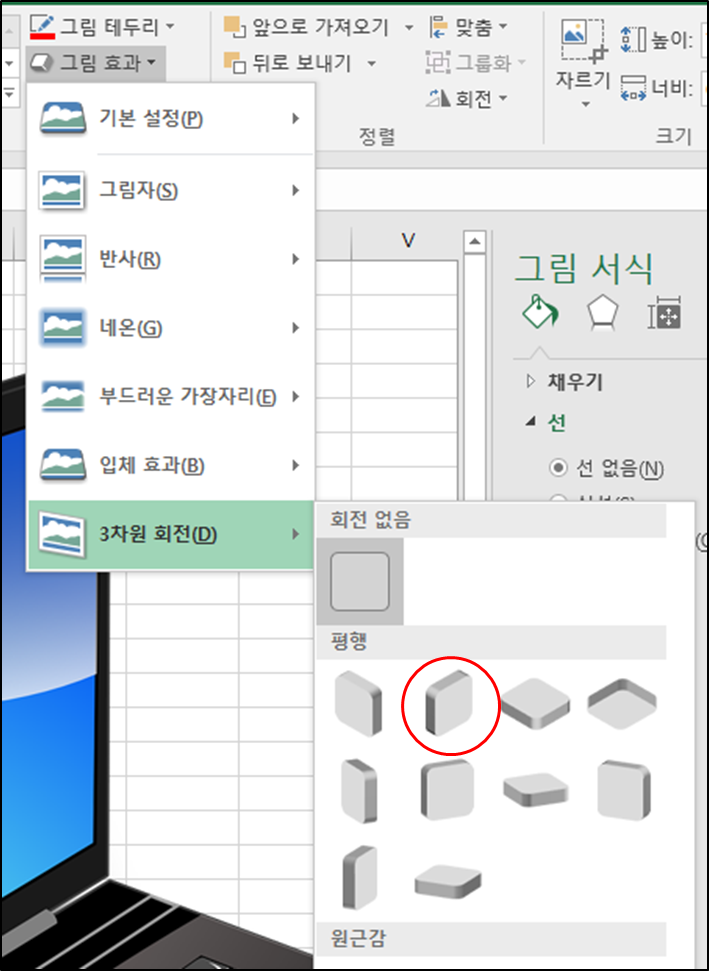
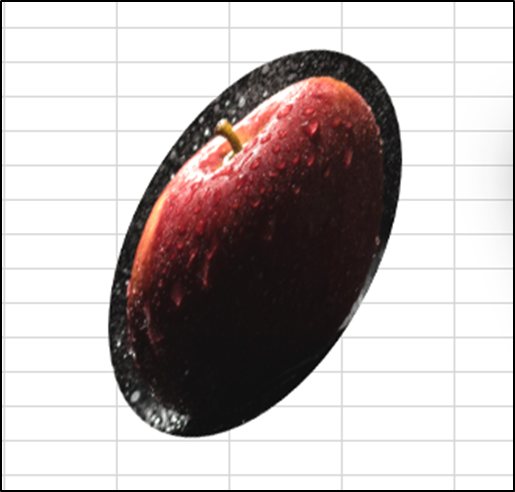
어느정도 3차원 회전이 들어갔으니 이제 노트북과 매칭 시킨 후 세부 조정만 해주면 됩니다.
이미지 정렬하기
노트북 화면에 사과를 이동 후 회전각과 크기를 바꿔가면서 자연스럽게 매칭되도록 미세 조정을 해줍니다.


일단 여기까지만 하면 의도한 대로 2개의 이미지를 합치는 과정은 끝난 것입니다.
하지만 무언가 아쉬우니 약간의 효과를 줘보도록 하겠습니다.
사과 이미지를 클릭한 후 그림효과에서 부드러운 가장자리 효과 선택, 10포인트를 선택해줍니다.
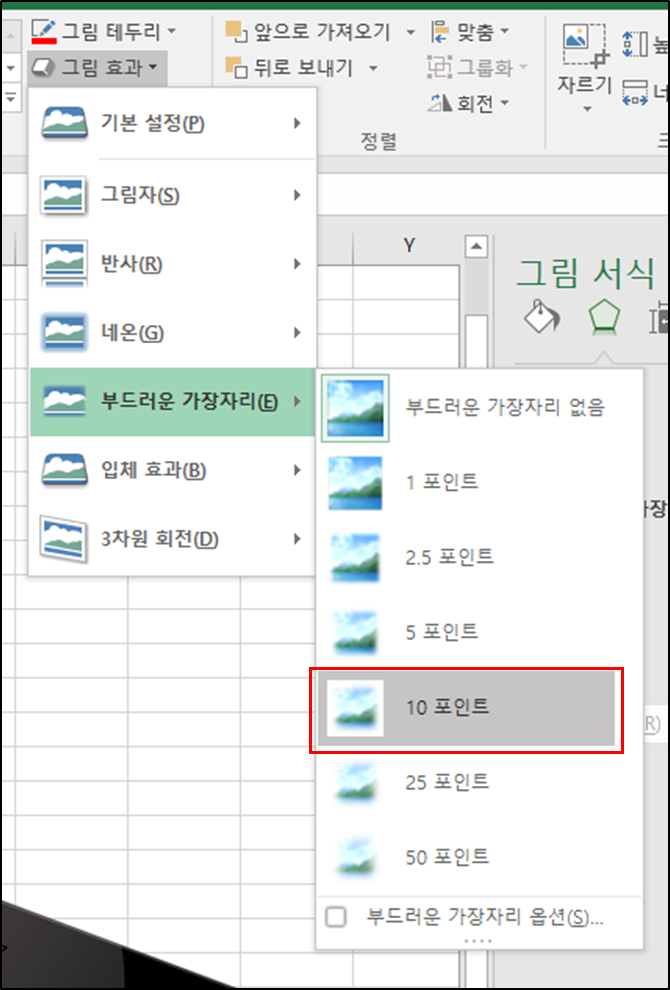

포토샵에서 페더값을 준 것과 비슷한 효과를 넣어봤습니다.
처음보다는 조금 더 매끄러워진 것 같습니다.
여기서 조금 더 손을 보겠습니다.
사과 이미지를 우클릭하여 그림 서식 선택 후 4번째 그림 아이콘을 클릭하여 그림 보정 및 그림 색 옵션을 통해 추가로 보정해줍니다.


처음보다는 조금 더 자연스럽게 변한 것 같습니다.
지금까지 엑셀 상에서 도형에 맞춰 자르기와 3차원 회전 기능을 활용한 이미지 합성에 관련된 내용이었습니다.
포토샵 같은 전문 프로그램을 활용하는 것보다야 한참 부족하지만 별도의 프로그램 없이 엑셀로만 간단히 작업할 수 있는 방법이기에 다뤄봤습니다.
도움이 되기를 바랍니다.
* * * * * *
단축키 검색해서 오신 분이 있다면 다른 팁 게시글도 한 번 둘러보시는걸 추천합니다.
'Excel 이야기' 카테고리의 다른 글
| 줄바꿈 셀 텍스트 나누기, 줄바꿈 문자 변환 또는 제거 (0) | 2022.09.02 |
|---|---|
| [단축키 응용] 셀 병합된 문서에서 원하는 값 필터링하여 복사하기 (1) | 2022.08.12 |
| 엑셀 고수처럼 보이게 만들어주는 단축키 활용 (1) | 2021.03.31 |
| 엑셀 팁 - 찾기 및 바꾸기, 서식 및 범위 활용 (0) | 2021.02.28 |
| [VBA] 두께 길이 폭 밀도 중량 계산기 (0) | 2021.01.30 |