지난 포스팅들에서 간간이 엑셀 내에 개체(이미지나 도형)를 정렬하는 방법에 대해 다룬 적이 있습니다.
다시 한번 짚고 가자면 엑셀에서는 이미지나 도형, 삽입된 파일 등을 개체로 간주합니다.
이번에는 제목과 같이 이미지 가운데 정렬과 셀에 맞추기 등 개체를 다루는 여러가지 팁을 종합하여 소개합니다.
내용은 다음과 같습니다.
- 개체 정렬의 원리
- 하나의 개체 가운데 정렬하기
- 2개 이상의 개체 가운데 정렬하기
- 여러 개체 정렬하기
- 개체를 셀에 맞춰 채우기
- 개체 등간격 복제하기
그럼 하나씩 보도록 하겠습니다.
개체 정렬의 원리
이미지나 도형 등의 개체를 2개 이상 선택하면 개체 서식(그림서식, 도형서식) 맞춤 기능이 활성화 됩니다.
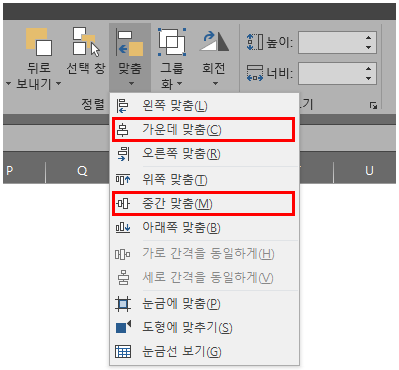
이 기능은 2가지 조건에 의해서 움직임이 결정됩니다.
조건은 다음과 같습니다.
- 큰 개체 안에 작은 개체가 위치하는가?
- 작은 개체가 큰 개체를 벗어나는가?
텍스트로는 이해가 어려울 수 있습니다.
아래 이미지를 보시기 바랍니다.
왼쪽 이미지는 작은 개체가 큰 개체 안에 있는 상태입니다.
가운데 맞춤과 중간 맞춤을 실행한 결과 블로그 낙관이 도형 중앙으로 이동하는 것을 볼 수 있습니다.
반면 오른쪽 이미지는 작은 개체가 큰 개체를 벗어나 있습니다.
정렬 기능을 실행하면 큰개체까지 움직이는 것을 볼 수 있습니다.

개체 정렬의 기본 원리는 위와 같습니다.
이를 활용하면 서문에 언급했듯이 각 상황별 정렬을 쉽게 할 수 있습니다.
위 이미지에서 맞춤 기능을 빠른 실행 도구 모음에 지정하여 단축키로 실행한 상태입니다.
설정 관련 내용은 하단 링크를 참고하시기 바랍니다.
하나의 개체 가운데 정렬하기
앞서 정렬 원리를 익혔으니 이제 다음과 같은 상황에서 응용을 할 수 있습니다.
Q. 아래 이미지의 모니터 화면 중앙에 제 블로그 낙관 이미지를 정렬한다면 어떻게 해야할까요.
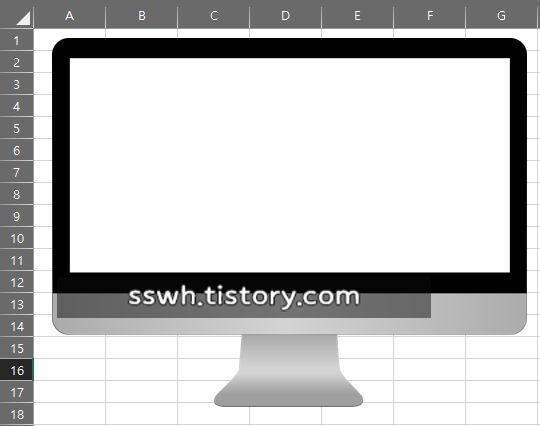
A. 모니터 화면을 채우는 임의의 도형을 하나 추가한 후 정렬 기능을 실행하면 됩니다.
모니터 화면을 꽉 채운 도형을 선택 후 낙관을 붙여넣어 정렬해주는 모습입니다.
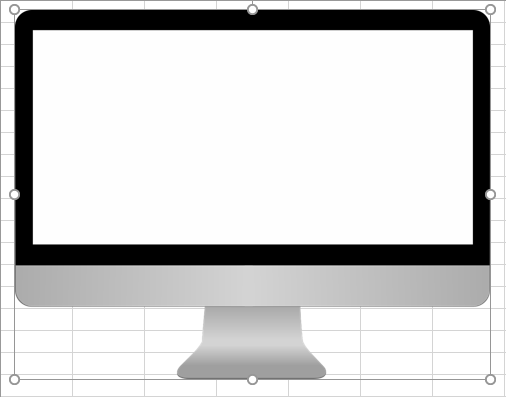
여기서 깨알 tip 하나 더!
개체를 복사 붙여넣기 할 때 어떤 개체나 셀을 선택한 상태에서 붙여넣으면 그 시작점에 붙여넣을 수 있습니다.
위에서 낙관 이미지를 도형에 붙여넣을 때 도형 좌상단 꼭지점에 맞물려 낙관 이미지가 나타나는 이유입니다.
이는 셀에서도 동일하게 적용됩니다.
아래 이미지는 B2 셀을 선택한 후 붙여넣은 상태입니다.
개체와 마찬가지로 셀 선택 후 붙여넣으면 좌상측 꼭지점을 기준으로 붙여넣을 수 있습니다.
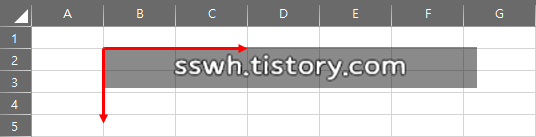
위 원리들을 응용하면 보고서 형태의 문서 양식에서도 이미지를 가운데에 깔끔하게 정렬할 수 있습니다.
빈칸에 맞춰 도형 삽입 후 정렬하면 되는거죠.
2개 이상의 개체 가운데 정렬하기
이번에는 2개 이상의 개체를 정렬하는 방법입니다.
예시로 블로그 썸네일에서 가져온 4개의 이미지를 도형 안에 등간격으로 정렬시켜보겠습니다.

이번에는 몇가지 기능을 추가로 사용할 예정입니다.
맞춤 기능 중 가로 간격을 동일하게를 실행하고,
그룹화 및 맨 앞으로 가져오기 기능을 추가로 실행합니다.
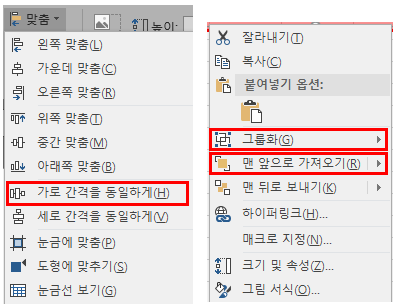
아래 이미지를 보시기 바랍니다.
먼저 4개의 썸네일 이미지를 중간 맞춤 후 가로 간격 동일하게를 실행해줍니다.
정렬된 상태에서 그룹화로 묶은 다음 도형안으로 이동시킵니다.
그런데 기존 도형이 위에 올라와있는 상태입니다.
여기서 그룹화된 썸네일 이미지를 맨앞으로 가져오기 후 가운데 맞춤과 중간 맞춤을 실행합니다.
맨뒤나 맨앞으로 보내기 기능은 상황에 맞춰 편한걸로 사용하면 됩니다.
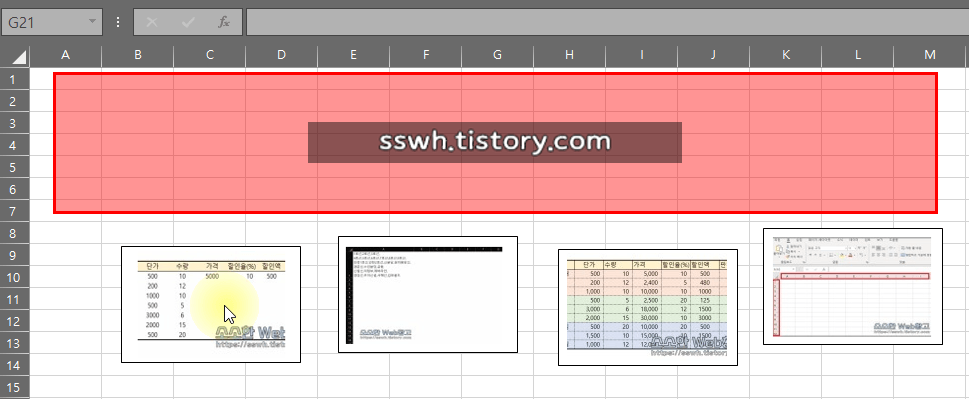
요점은 2개 이상의 개체를 정렬할 때는 미리 1차 정렬 및 그룹화를 통해 하나의 개체로 바꿔버리면 됩니다.
그리고는 정렬 원리에 맞춰 정렬해주면 됩니다.
여러 개체 가운데 정렬하기
이번에는 한 줄이 아닌 두 줄로 구성된 썸네일 이미지를 등간격으로 정렬해보겠습니다.
앞서 1차 정렬 및 그룹화를 통해 한 줄로 정렬을 했었죠.
원리는 동일합니다.
다만 그룹화를 몇 번에 걸쳐 사용하면 됩니다.
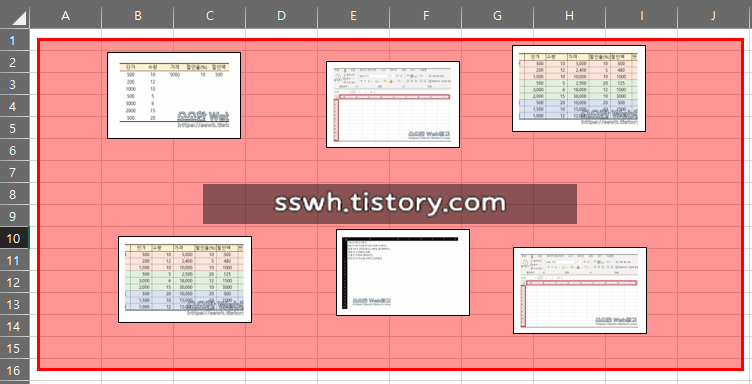
먼저 6개의 이미지를 줄별로 정렬해줍니다.
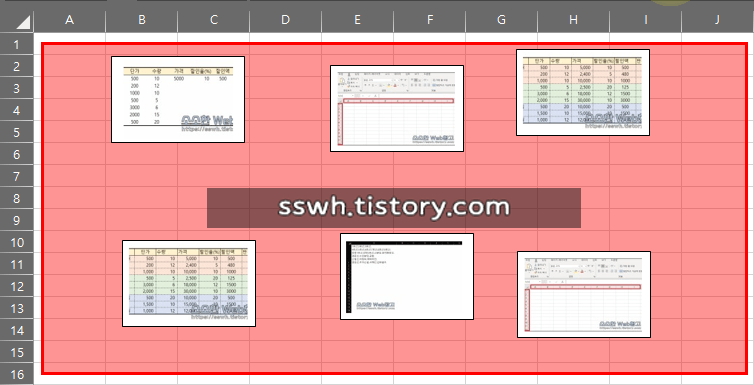
그리고 맨 앞열부터 2개씩 가운데 맞춤 후 그룹으로 묶어줍니다.
이어서 3개의 그룹을 선택한 후 가로 간격을 동일하게 실행하면 6개의 썸네일 이미지가 깔끔하게 정렬됩니다.
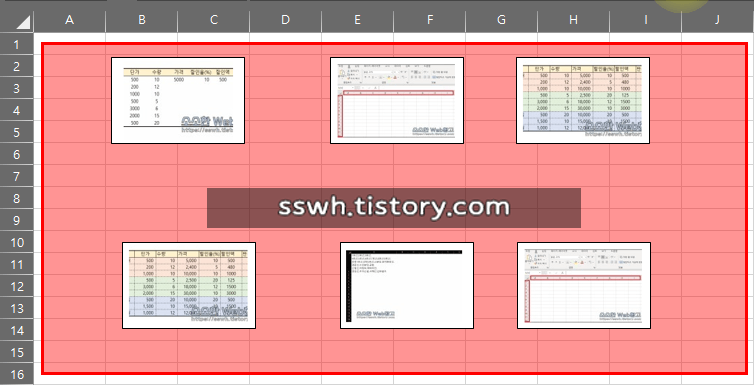
3개의 그룹을 모두 선택한 후 다시 그룹화를 통해 1개의 개체로 만들어줍니다.
마지막으로 나머지 도형과 그룹을 선택 후 가운데 정렬해주면 완료됩니다.
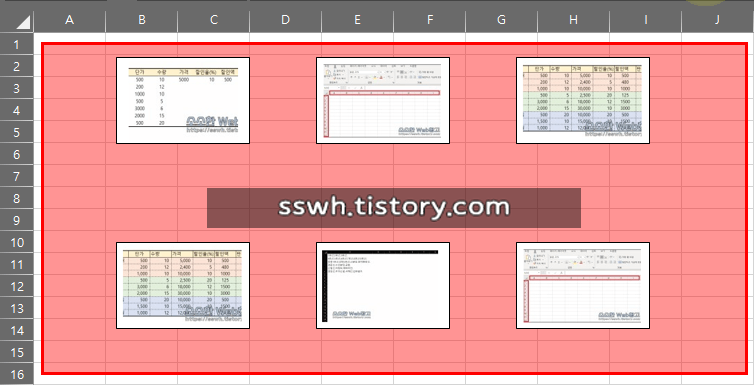
부분 정렬을 응용하면 여러 줄로 구성된 다중 개체를 깔끔하게 정렬할 수 있습니다.
개체를 셀에 맞춰 채우기
이미지나 도형을 셀안에 맞춰 채울 수 있습니다.
이를 가능하게 해주는 핵심 키는 Alt 입니다.
Alt 키를 누른채로 크기를 변형하면 셀 끝까지 맞춰 채우기가 가능합니다.
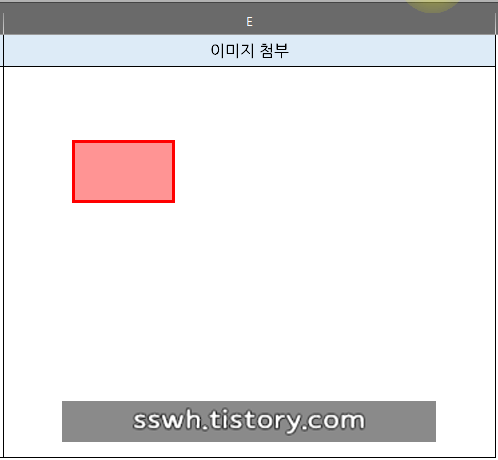
또한 셀에 맞춰 늘려진 개체는 셀의 크기와 연동됩니다.
즉, 셀의 크기가 변하면 안의 개체 크기도 똑같이 변합니다.
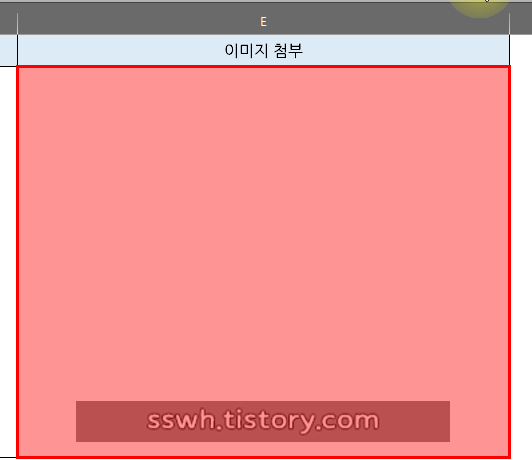
셀에 개체를 가득 채울 때 위 방법을 사용하면 됩니다.
개체 등간격 복제하기
마지막으로 다룰 내용은 개체를 등간격으로 복제하는 방법입니다.
개체 선택 후 Ctrl + Shift를 누른 채로 드래그를 하면 하나가 복제 됩니다.
이후 Ctrl + Y를 눌러 행위 반복을 하면 등간격으로 복제가 됩니다.
아래 예시에서는 우측으로 한번 복제 후 Ctrl + Y로 세 번째, 네 번째 개체를 반복 생성합니다.
이후 맨 윗 줄의 이미지를 모두 선택한 후 마찬가지로 아래로 한 번 복제해줍니다.
그리고 반복 실행을 통해 등간격으로 복제하는 모습을 볼 수 있습니다.
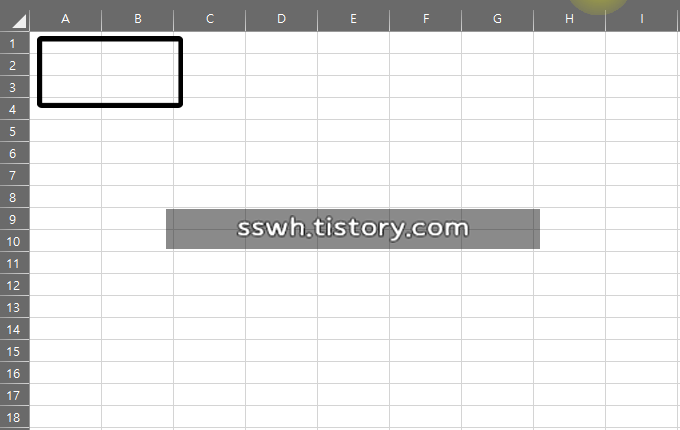
아래 이미지는 바로 위에서 등간격 복제한 이미지에 정렬 기능을 응용하여 작업한 결과물입니다.
흰색 도형으로 화면 사이사이 여백을 주고, 배경 이미지만 추가한 상태입니다.
이런식으로 포토샵의 마스크 기능과 유사하게 구현할 수 있습니다.
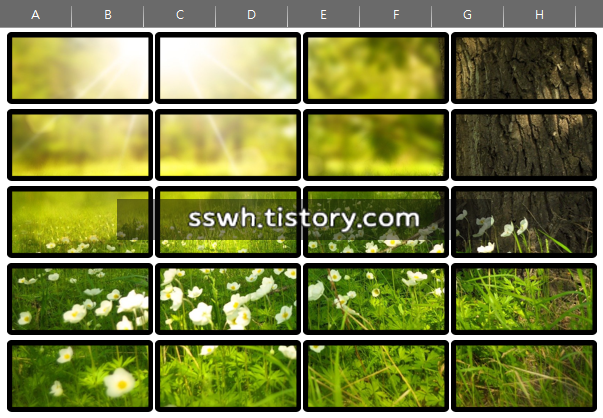
지금까지 개체의 정렬 원리와 몇 가지 정렬 예시를 정리해봤습니다.
엑셀 뿐 아니라 파워포인트에서도 적용되는 부분도 있으니 필요한 상황에 맞춰 응용하면 작업이 한결 수월해질 겁니다.
읽어주셔서 감사합니다.
본문과 관련하여 참고할만한 내용들 링크 추가합니다.
빠른 실행 도구 모음 지정하기
자주쓰는 기능 단축키 지정하기 - 빠른 실행 도구 모음 활용
안녕하세요. 뜨란입니다. 어떠한 프로그램이든 약간의 편의성 혹은 작업 효율의 상승을 추구하는 사용자, 간단히 말하자면 귀찮은게 싫은 사람들은 단축키나 매크로같은 것을 찾게 됩니다. 실
sswh.tistory.com
셀 안에 이미지 정렬하기
엑셀 팁 - 보고서 양식에서 사진 정렬하기
안녕하세요. 뜨란입니다. 이번에 포스팅할 내용은 간단하면서도 유용한 엑셀 사용 팁입니다. 보고서를 포함한 각종 문서 서식 내에서 그림이나 개체를 간편하게 가운데 정렬하는 방법입니다.
sswh.tistory.com
시트 이동 버튼 만들기
엑셀 하이퍼링크 기능을 이용한 시트 이동 버튼 만들기
엑셀의 하이퍼링크 기능을 이용하여 각 시트별로 이동할 수 있는 버튼을 만들어보겠습니다. 예시에서는 도형을 삽입하여 만들어봤습니다. 이 방법은 하이퍼링크 적용가능한 이미지나 텍스트에
sswh.tistory.com
시트 이동 방법
엑셀 팁 - 시트를 이동하는 4가지 방법
엑셀 문서에서 시트를 이동하데 있어 마우스 직접 클릭 이동을 제외한 다양한 시트 이동 방법이 있습니다. 오늘은 해당 시트 이동 방법에 대해 포스팅해보겠습니다. 우선 각각의 방법은 다음과
sswh.tistory.com
개체 선택 방법
엑셀 팁 - 이미지 및 개체 전체 선택, 부분 선택하기
엑셀 내에서 텍스트가 아닌 상태로 존재하는 그림, 사진, 도형은 물론이고, 첨부되어 있는 PDF나 PPT 파일 등을 개체라고 합니다. 이번에는 이러한 개체를 선택하는 방법을 다뤄보겠습니다. 소개
sswh.tistory.com
'Excel 이야기' 카테고리의 다른 글
| Marlett 폰트로 엑셀 체크 표시 넣기 (ft.조건부 서식) (0) | 2023.07.26 |
|---|---|
| 엑셀이나 파워포인트 나만의 차트(그래프) 서식 저장 및 불러오기 (0) | 2023.07.03 |
| 엑셀 하이퍼링크 기능을 이용한 시트 이동 버튼 만들기 (0) | 2023.04.05 |
| 엑셀 이미지 꾸밈 (흐리게) 효과로 모자이크 처리하기 (0) | 2023.01.18 |
| 엑셀 팁 - 기본 도형 설정 기능으로 나만의 도형 서식 저장하기 (0) | 2023.01.07 |