엑셀을 사용하다보면 가끔 체크 표시를 사용해야할 경우가 있습니다.
개발도구의 양식 컨트롤(체크 박스) 기능을 쓰거나 체크 이미지를 직접 삽입하는 방법도 있고,
특정 폰트를 적용하여 직접 타이핑 해주는 방법도 있습니다.
이번 포스팅에선 폰트를 통해 직접 타이핑 하는 방법과 이를 응용하여 간단한 계획표를 만드는 방법을 정리해보겠습니다.
Marlett Font로 체크 표시 넣기
방법은 간단합니다.
자신이 원하는 셀 또는 텍스트를 선택 후 폰트 목록에서 Marlett을 검색 후 적용하면 됩니다.
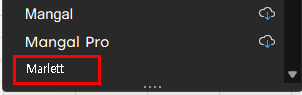
폰트 적용 후 알파벳 소문자를 입력시 각각 지정된 기호로 변환하여 표기해줍니다.
대문자나 한글은 변환이 안되니 꼭 소문자로 입력해주시기 바랍니다.

위 이미지를 보면 소문자 a나 b에 체크 표시가 있는 것을 볼 수 있습니다.
즉, a나 b를 입력한 후 마렛 폰트로 적용해주면 체크 표시를 쉽게 할 수 있습니다.
이제 위 폰트를 이용하여 간단하게 문서를 만들어보겠습니다.
체크 표시와 조건부 서식을 이용한 일정표 만들기
아래 이미지는 부서 휴가 일정표를 간단하게 만들어본 것입니다.
여기에 체크 표시가 입력되면 붉은 글씨와 옅은 배경색이 적용되는 간단한 조건을 넣어보겠습니다.
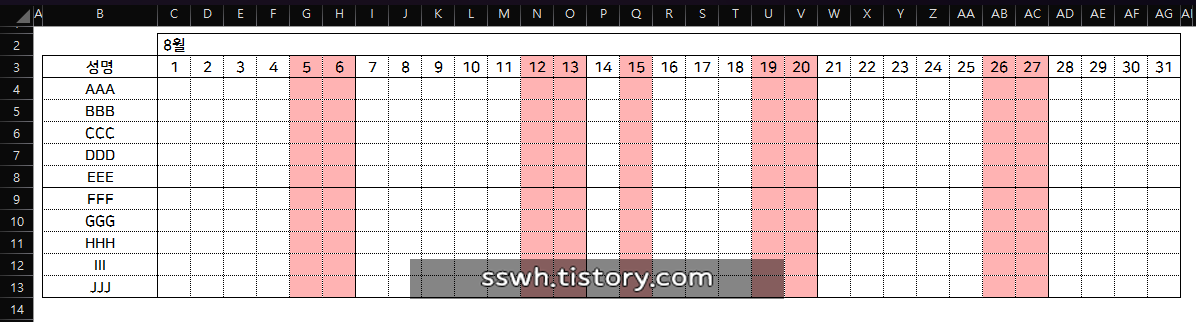
방법은 다음과 같습니다.
① 서식이 적용될 구간을 지정합니다.
② 홈 - 조건부 서식 - 셀 강조 규칙 - 같음 순으로 이동합니다.
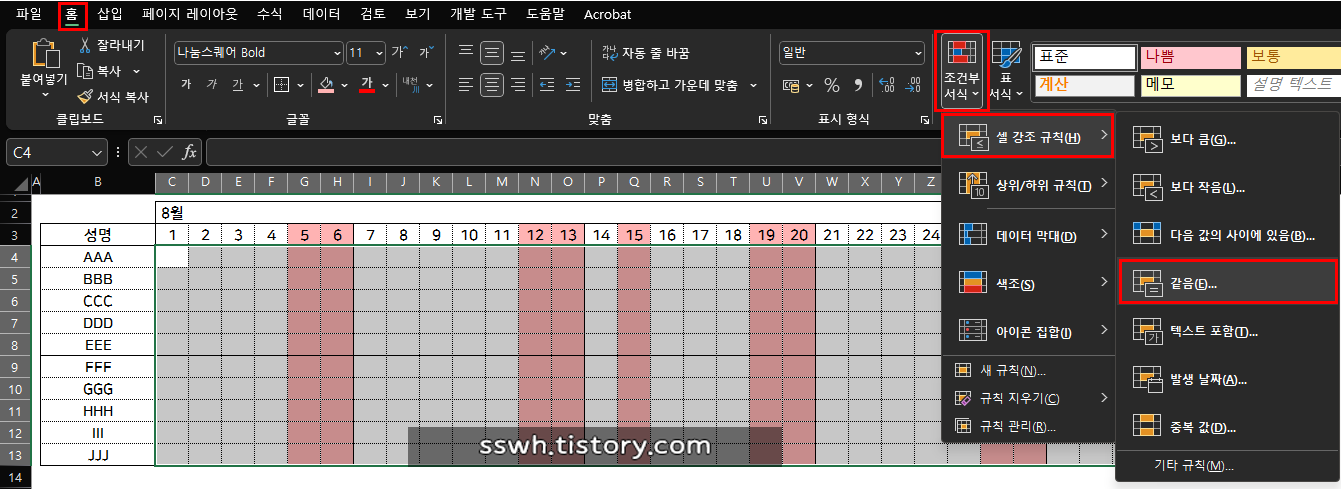
③ 값 조건에 소문자 a를 입력한 후 그대로 확인을 눌러주면 됩니다.
혹은 자신만의 스타일을 적용하고 싶다면 사용자 지정 서식을 선택니다.
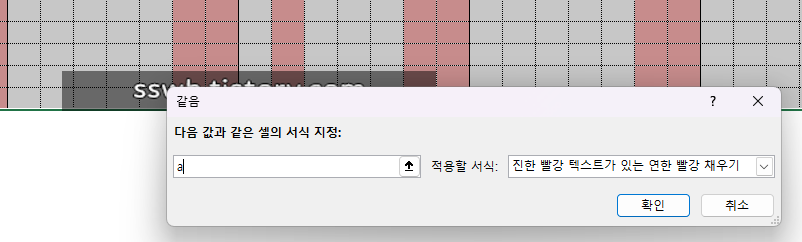

④ 조건부 서식이 적용된 구간에 Marlett Font를 적용합니다.
정상적으로 진행되었다면 아래 이미지와 같이 적용되는 것을 볼 수 있습니다.
소문자 a가 입력된 곳에 체크 표시와 함께 셀 강조 처리가 됩니다.
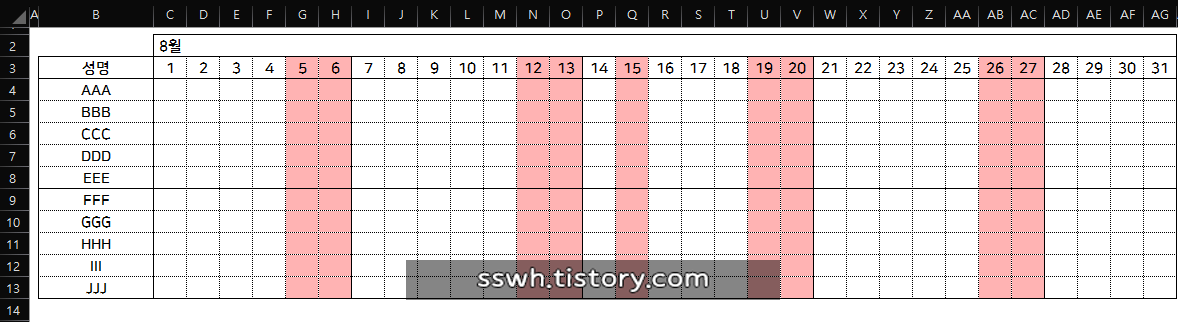
이런식으로 체크 표시와 조건부 서식을 이용하여 문서를 꾸밀 수 있습니다.
엑셀과 관련하여 도움이 될만한 내용들 링크 추가합니다.
시트 추가 및 삭제하기
엑셀 팁 - 작업 속도를 올려주는 단축키 Part.2 (새창, 셀 서식, 시트 추가)
안녕하세요. 뜨란입니다. 이번 포스팅도 작업 속도를 끌어올려주는 팁을 다뤄보겠습니다. 이번에 다룰 단축키의 내용은 새창 띄우기, 시트 추가 및 삭제, 우클릭 메뉴 호출, 셀 서식 호출 입니다
sswh.tistory.com
시트 이동 방법
엑셀 팁 - 시트를 이동하는 4가지 방법
엑셀 문서에서 시트를 이동하데 있어 마우스 직접 클릭 이동을 제외한 다양한 시트 이동 방법이 있습니다. 오늘은 해당 시트 이동 방법에 대해 포스팅해보겠습니다. 우선 각각의 방법은 다음과
sswh.tistory.com
엑셀 이미지 정렬 팁
엑셀 이미지(도형) 가운데 정렬 및 셀에 맞추기 등 정렬 종합 팁
지난 포스팅들에서 간간이 엑셀 내에 개체(이미지나 도형)를 정렬하는 방법에 대해 다룬 적이 있습니다. 다시 한번 짚고 가자면 엑셀에서는 이미지나 도형, 삽입된 파일 등을 개체로 간주합니다
sswh.tistory.com
엑셀 단축키 활용
엑셀 고수처럼 보이게 만들어주는 단축키 활용
그동안 엑셀 단축키를 주제로 여러 포스팅을 진행했습니다. 이번에는 앞서 다뤘던 단축키와 시퀀스 키들을 조합해서 표 형태로 정리한 후 인쇄 설정까지 진행하는 과정을 다뤄볼까 합니다. * * *
sswh.tistory.com
'Excel 이야기' 카테고리의 다른 글
| 엑셀이나 파워포인트 나만의 차트(그래프) 서식 저장 및 불러오기 (0) | 2023.07.03 |
|---|---|
| 엑셀 이미지(도형) 가운데 정렬 및 셀에 맞추기 등 정렬 종합 팁 (0) | 2023.04.06 |
| 엑셀 하이퍼링크 기능을 이용한 시트 이동 버튼 만들기 (0) | 2023.04.05 |
| 엑셀 이미지 꾸밈 (흐리게) 효과로 모자이크 처리하기 (0) | 2023.01.18 |
| 엑셀 팁 - 기본 도형 설정 기능으로 나만의 도형 서식 저장하기 (0) | 2023.01.07 |