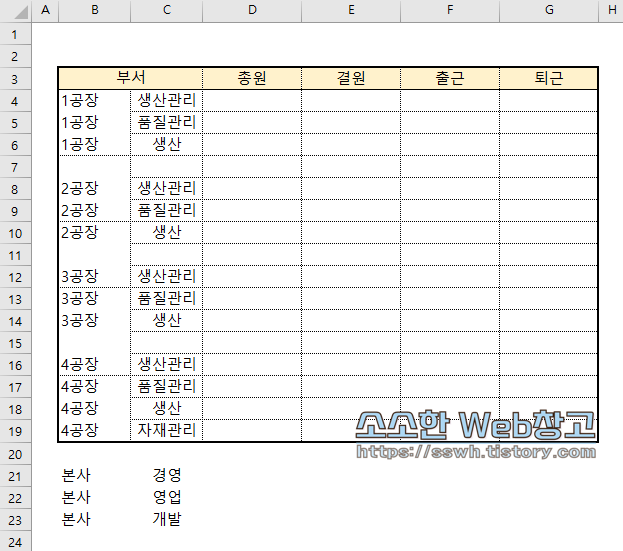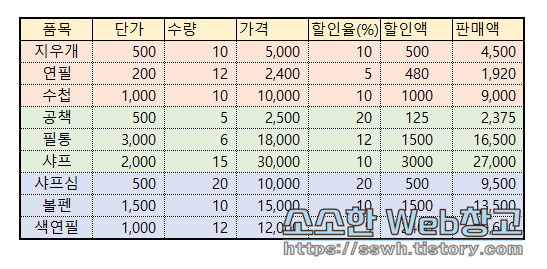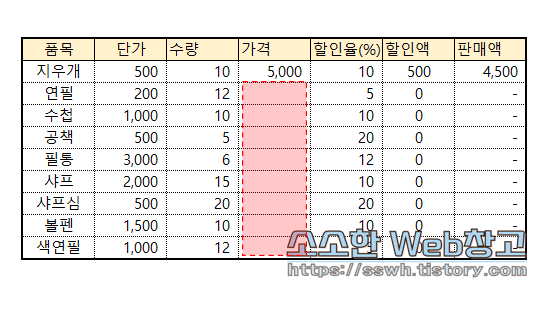그동안 엑셀 단축키를 주제로 여러 포스팅을 진행했습니다. 이번에는 앞서 다뤘던 단축키와 시퀀스 키들을 조합해서 표 형태로 정리한 후 인쇄 설정까지 진행하는 과정을 다뤄볼까 합니다. * * * * * * 단축키 활용을 통한 테두리 적용 ~ 인쇄 영역 지정 지금부터 사용할 단축키와 시퀀스들을 각 Step별로 작성해보았습니다. 별도의 문서 서식이 지정되지 않은 상태라면 Ctrl + P (인쇄 및 미리보기)를 눌렀을 때 다음과 같이 출력됩니다. 가운데 정렬과 테두리를 사용하여 간단하게 꾸며준 후 가로 용지 형태로 바꿔서 출력을 하겠다고 가정해보겠습니다. 결과 화면은 다음의 사진과 같습니다. 여기서 잠깐! 다음 내용을 보기 전에 여유가 있다면 위와 같이 바꾸는데 걸리는 시간을 한 번 체크해보는 것도 좋을 거라 생..