가끔 문서를 사용하다보면 값 복사나 수식 복사가 아닌 복사, 붙여넣기를 해야하는 경우가 있습니다. 그럴 때 발생하는 아주 사소한 문제가 있습니다.
바로 셀 테두리가 복사되거나 누락되어 복사 완료 후에 셀 서식을 다시 지정해야하는 경우입니다. 아마도 매일같이 작성하는 보고서 형태의 문서류가 주로 발생할 것이라고 생각됩니다. 반복되는 업무로 인해 이전의 내용을 가져다 쓸 때가 많으며, 그놈의 셀병합 때문에 값 복사를 사용하기도 애매할 때가 많기 때문이죠.
이 때 사용할 수 있는 방법으로 테두리 형태를 고정하는 방법이 있습니다.
우선 보고서 양식은 아니지만 아래 예시 화면을 봐주시기 바랍니다.
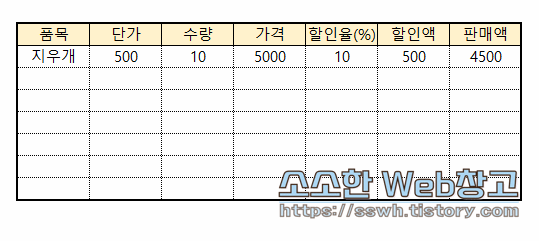
앞서 설명드린 것처럼 셀 서식이 서로 다르게 적용되어 복사되는 것이 보입니다. 이어서 다음 예시 화면을 봐주세요.
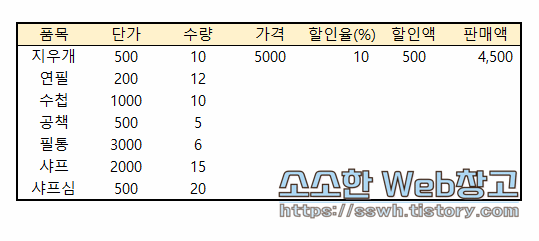
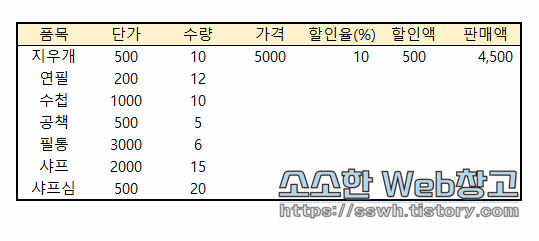
셀 테두리의 서식을 고정하기 전과 후의 모습입니다.
사실 고정이라는 표현을 사용하였지만 별도로 어떠한 서식 잠금 기능 같은 것을 사용하는 것은 아닙니다. 그럼 원리와 함께 적용 방법을 설명드리겠습니다.
* * * * * *
맞닿아 있는 셀에 테두리 서식 적용하기
원리를 설명드리자면 다음의 두 가지 특성으로 설명 가능합니다.
① 셀에 테두리 서식을 적용하면 사용자가 선택한 셀 또는 영역에만 테두리 서식이 적용된다.
② 테두리 서식이 적용될 때 맞닿아 있는 셀의 변쪽 서식은 '없음' 상태가 된다.
아래의 사진을 보면 이해가 쉬울 겁니다. 얇은 테두리가 먼저 적용된 후, 두꺼운 테두리가 나중에 적용된 상태입니다. 얇은 테두리가 적용되었던 셀에서 ②번의 내용대로 맞닿은 변의 테두리 서식이 사라진 상태입니다.
덧붙이자면 2칸을 제외한 주변의 셀들은 ①번 특성대로 모두 테두리 서식이 적용되지 않은 상태입니다.

그럼 앞서 예시 화면에 사용되었던 표를 다시 보겠습니다. 위의 설명대로 복사를 사용하는 영역과 맞닿아 있는 셀들의 접촉 변에만 테두리를 넣어주면 됩니다.

단축키 시퀀스로 한 번에 적용할 수 있는 윤곽선 굵은 테두리 넣기를 각각 위치별로 넣어줘야하지만 한 번의 불편함을 참으면 됩니다.
[토막 Tip! : 굵은 테두리 단축키 시퀀스 : Alt → H → B → T, 셀서식 호출 단축키 : Ctrl + 1, 얇은 테두리 단축키 : Ctrl + Shift + 7]
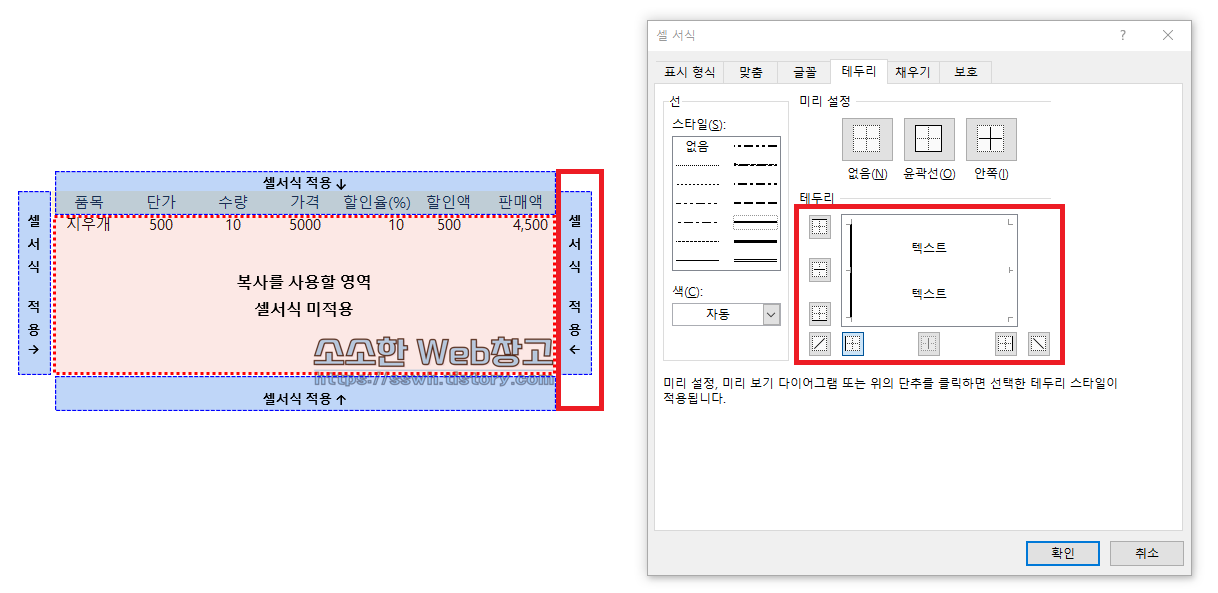
이렇게 셀 서식을 적용한 뒤에 복사를 시도했는데 테두리가 복사되는 경우가 있습니다. 무언가 테두리 설정이 덧씌워진 상태라고 볼 수 있습니다. 이럴 때는 복사되는 테두리 위치의 테두리 서식 설정을 다시 적용해주시면 됩니다.
자주 사용하는 문서에서 테두리 복사 때문에 매번 새롭게 서식을 적용하셨을 분들께 도움이 되기를 바랍니다.
* * * * * *
엑셀을 다루는데 도움이 될만한 팁을 포스팅하고 있습니다. 한 번 둘러보시는건 어떨까요?
'Excel 이야기' 카테고리의 다른 글
| 엑셀 팁 - 병합된 셀에 행 추가하기2(선택영역 내 같은 내용 셀 병합하기) (0) | 2021.01.13 |
|---|---|
| 엑셀 팁 - 병합된 셀에 행 추가하기(여러 행, 구간별, 마지막 위치 등) (0) | 2021.01.08 |
| 단축키 응용하기 - 빠른 이동과 수식 복사 (0) | 2020.12.27 |
| 엑셀 팁 - 시트를 이동하는 4가지 방법 (0) | 2020.12.22 |
| 행,열 번호 안보이거나 시트 이름이 안보일 때 조치하기 (0) | 2020.12.20 |