엑셀에서는 행을 추가하는 다양한 방법을 지원합니다. 오늘은 기본적인 행 추가하기가 아닌 여러 상황별로 사용할 수 있는 다양한 행 추가 방법을 포스팅하도록 하겠습니다.
소개해드릴 내용은 총 4가지입니다.
(참조하고자 하는 내용을 클릭하면 바로 해당 내용을 보실 수 있습니다.)
* * * * * *
행과 행 사이마다 한 줄씩 추가하기
예를 들어 한 줄씩 추가한 후 각 품목별로 병합해야 한다고 가정해보겠습니다.
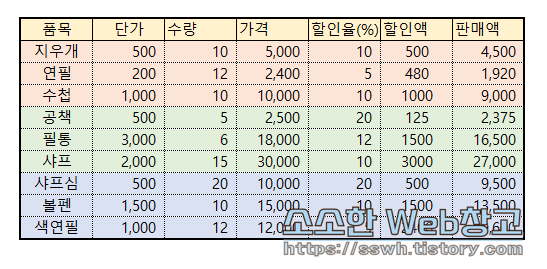
다음과 같은 순서대로 진행해주시면 됩니다.
① 추가하고자 하는 범위에 셀 병합된 영역이 있다면 모두 해제한다.
② 각 품목마다 채우기핸들을 사용하여 숫자를 채워준다.
③ 해당 숫자를 복사하여 바로 아래칸부터 이어서 붙여준다.
④ 숫자를 포함하여 정렬하고자 하는 범위를 지정한다.
⑤ 메뉴 → 데이터 → 정렬을 실행하여 정렬기준을 숫자가 위치한 열로 지정하고, 확인을 누른다.
위의 순서대로 진행하시면 아래 예시화면에서처럼 각 행 사이사이마다 행이 삽입됩니다.
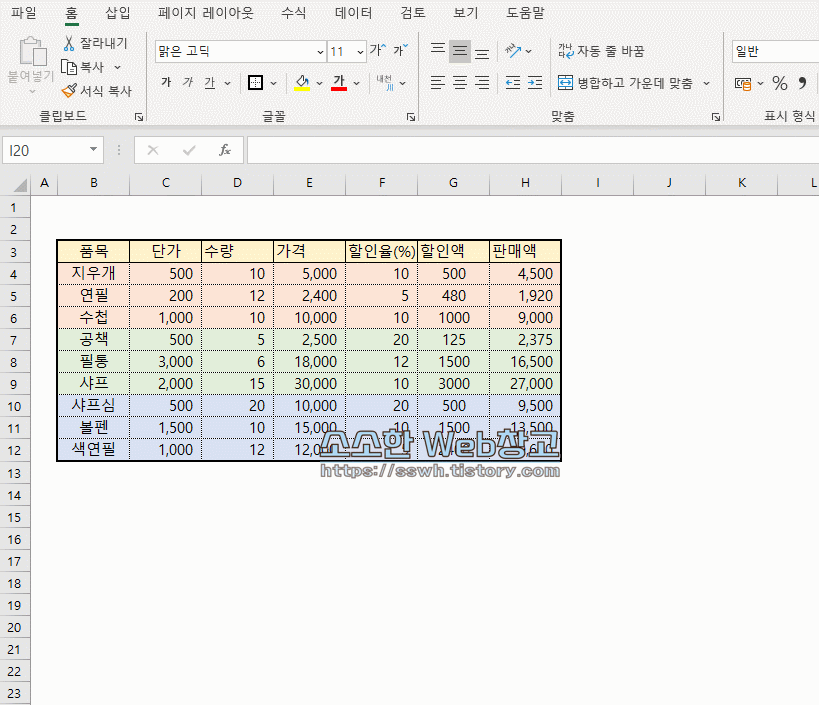
여기서 응용을 한다면 다음과 같이 2줄 혹은 그 이상의 추가도 가능합니다. 추가하고 싶은 줄 수 만큼 숫자를 붙여넣기 해주시면 됩니다.

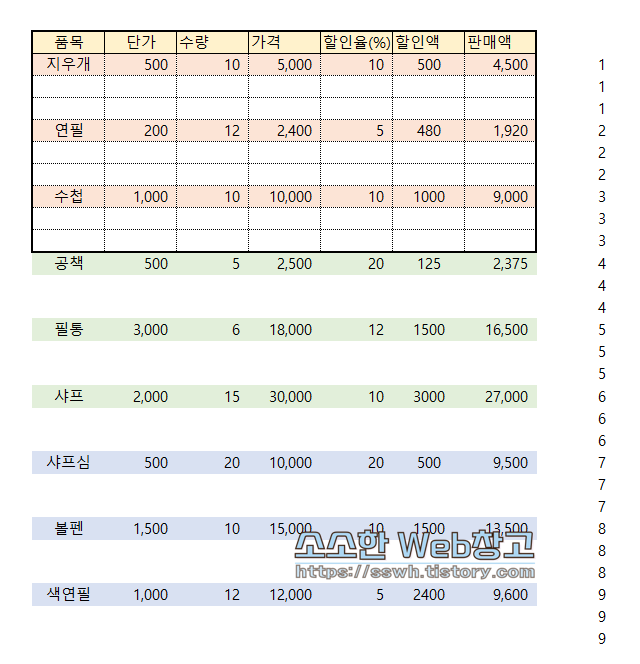
주의하셔야할 점은 정렬 전에 셀 병합을 모두 해제해야 한다는 점입니다.
만약 정렬 범위 내에 병합된 셀이 있다면 다음과 같은 경고와 함께 정렬이 진행되지 않습니다.
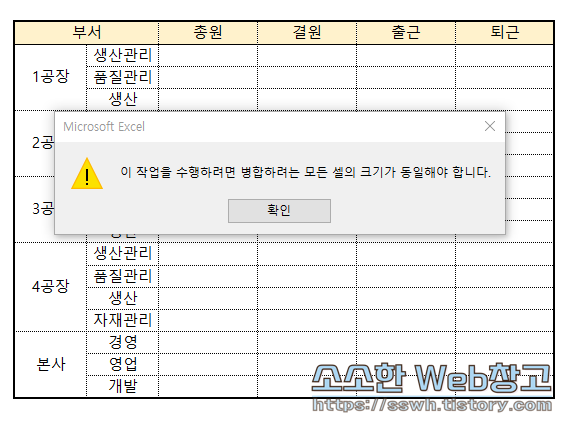
또한 마지막 정렬 전에 정렬 범위를 제대로 지정해주지 않으면 데이터가 뒤섞이는 불상사가 발생할 수도 있습니다.
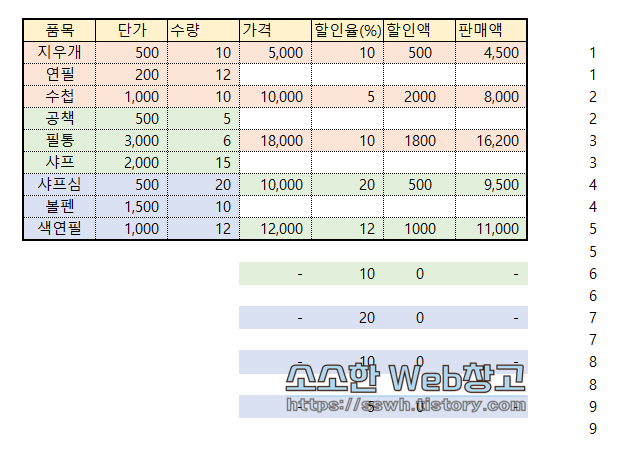
이 방법을 응용하면 병합된 셀 영역에도 각각의 상황에 맞게 행을 추가할 수 있습니다.
반복되는 위치마다 행 추가하기
이번에는 다음과 같이 각 공장별 부서현황이 있다고 했을 때 신설 부서를 생산파트 밑에 추가한다는 가정을 해보겠습니다. 방법은 앞서와 같습니다. 다만 이번 양식은 병합된 셀이 보이는군요. 먼저 셀병합부터 모두 해제해주셔야 합니다.

셀 병합을 모두 해제한 후, 마찬가지로 각 행별로 숫자를 부여해줍니다.
그리고 숫자를 복사하지마시고, 양식을 다시 봐주시기 바랍니다. 위의 양식을 잘 보시면 생산파트의 위치는 3의 배수의 위치마다 반복되고 있습니다.
이번에는 숫자를 복사하지 마시고 원래 복사 붙여넣기를 하던 위치(H20셀)에 다음과 같이 입력해줍니다.
H4 * 3 ← H4셀의 값, 즉 1에 3을 곱해주는 수식을 입력
그리고 추가할 행 수만큼 밑으로 수식 복사를 해주면 3의 배수값만 생성이 됩니다.
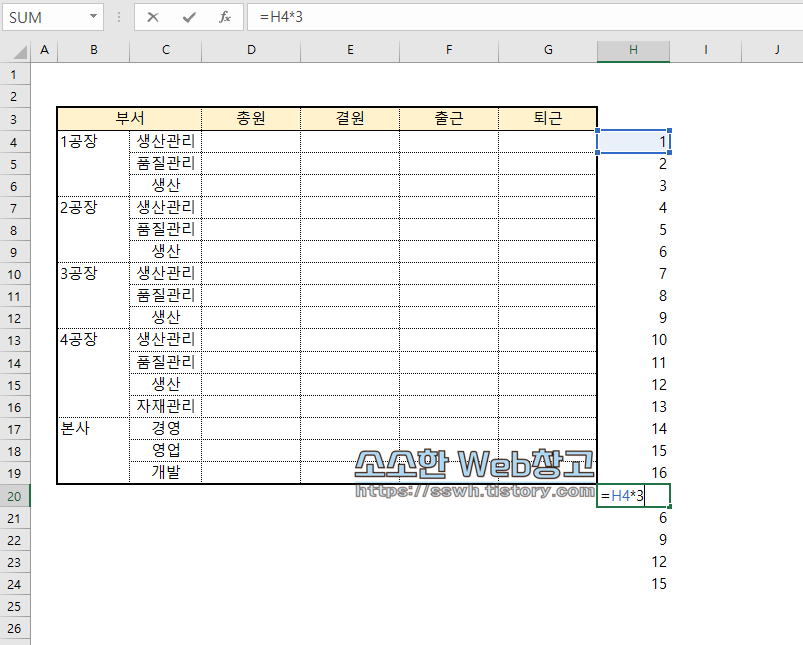
다시 범위를 지정한 후 정렬 기능을 사용하면 3의 배수의 위치마다 빈 행이 추가됩니다. 위치상 생산파트의 밑이 됩니다.
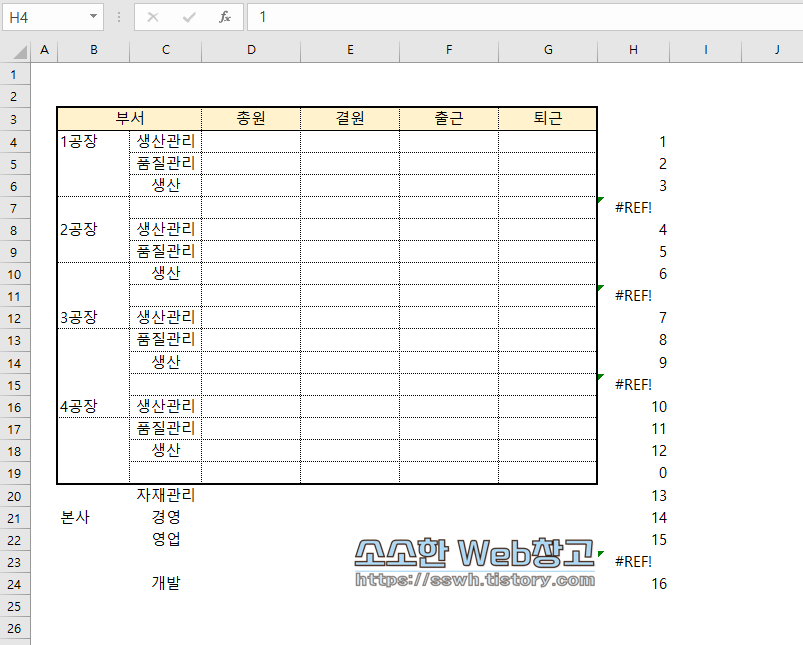
이후 다시 병합을 해주시면 됩니다.
필터링으로 반복되는 위치에 추가하기
이 방법은 특정 위치들을 필터링이 가능한 경우에 사용할 수 있습니다. 이번에는 생산관리 밑에 추가한다고 가정해보겠습니다. 앞서의 상황에서 위의 메뉴란에 필터를 추가해줍니다.
여기서 주의!!! 예시 화면은 양식 범위에만 필터링이 들어간 상태이지만 만약 옆으로도 데이터가 이어진 문서라면 절대로 부분필터를 걸지 마세요. 뒤죽박죽 난리날 수 있습니다. 관련된 내용은 앞선 포스팅 내용을 참조하시기 바랍니다. 보러가기
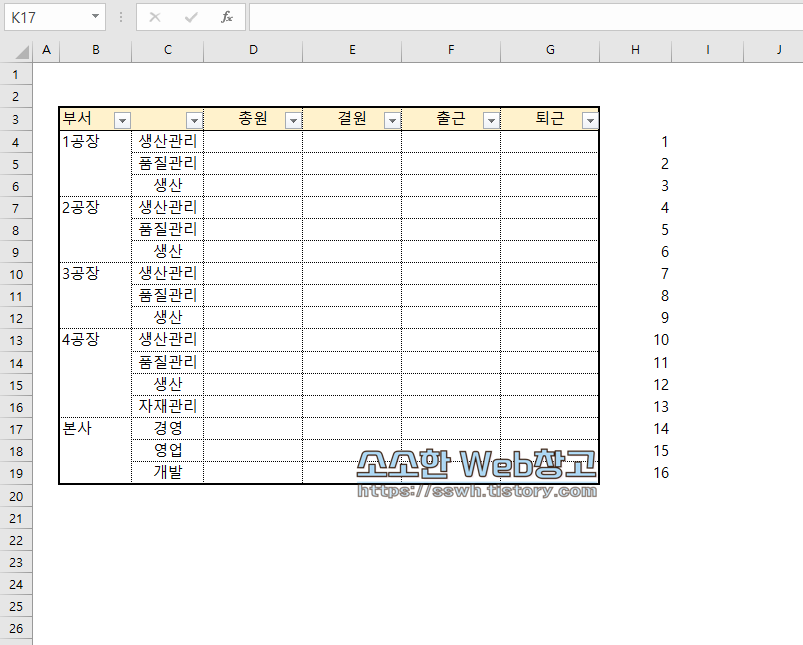
필터 상태에서 생산관리를 필터링한 후 해당 숫자만 복사, 붙여넣기를 합니다.
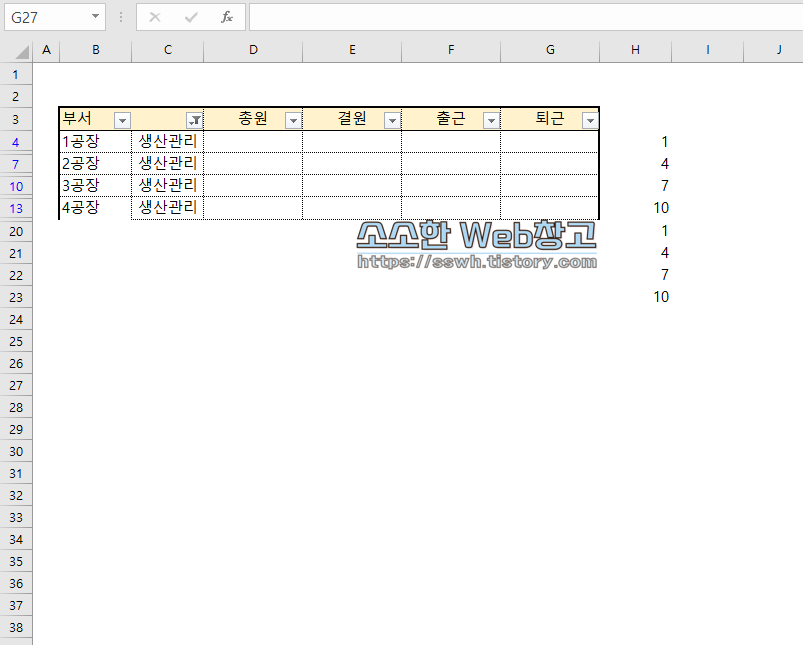
필터링을 해제한 후 마찬가지로 숫자열 기준으로 정렬을 진행하면 예시 화면과 같이 생산관리파트 밑에만 빈 행이 추가되어 있는 것을 볼 수 있습니다.
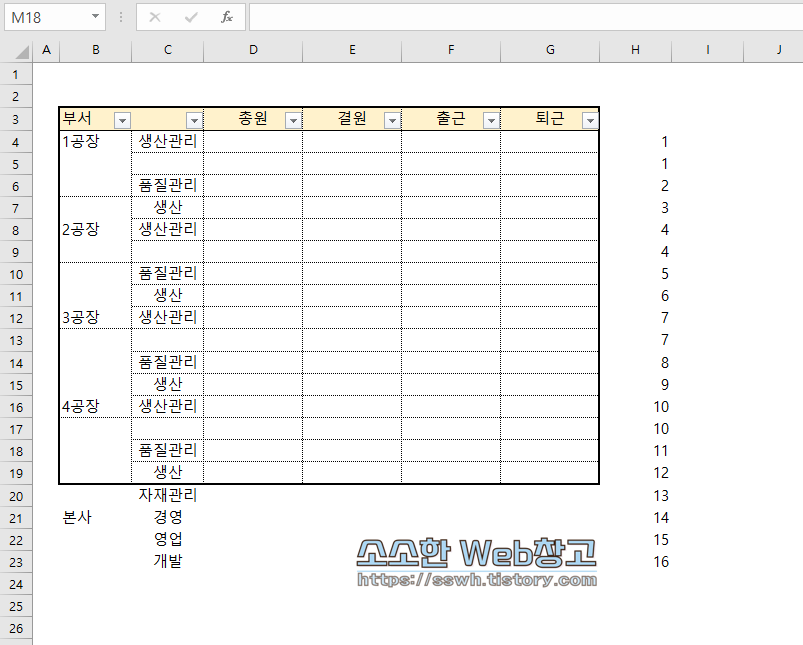
필터링 범위만 주의한다면 반복되는 형태의 문서에서 사용할 수 있는 방법입니다.
각 병합된 셀의 마지막 위치에 행 추가하기
예시로 사용한 양식에서 각 병합된 셀의 마지막 행에 빈 행을 추가해보겠습니다. 실무 문서에서 모든 병합된 셀이 배수 형태거나 동일 단어로만 구성되어 있는 것은 아니기에 앞서의 방법들보다 이 방법이 더 유용할 수 있습니다.
이번에 사용할 방법은 빈 칸 채우기와 비교 함수를 사용한 방법입니다. 여담이지만 제 엑셀 포스팅에서 함수를 직접 언급 및 작성하는 것은 아마 이번이 처음인 것 같습니다.
다소 복잡하더라도 한 번 차근차근 따라해보세요. 특히 빈 칸 채우기는 아는 사람들은 정말 요긴하게 사용하는 방법입니다. 제가 별도로 포스팅한 적도 있으니 내용을 읽어보시면 이해하는데 도움이 될 겁니다. (보러가기)
순서는 다음과 같습니다.
① 셀 병합을 해제한다.
② 블럭 상태에서 F5를 누른다.
③ 옵션 → 빈 셀을 선택 후 확인을 누른다.
④ '='을 누르고 ↑키를 1회 누른 후 Ctrl + Enter을 누른다.
⑤ 채워진 영역을 선택 후 복사 및 제자리 붙여넣기를 하여 수식을 지워준다.
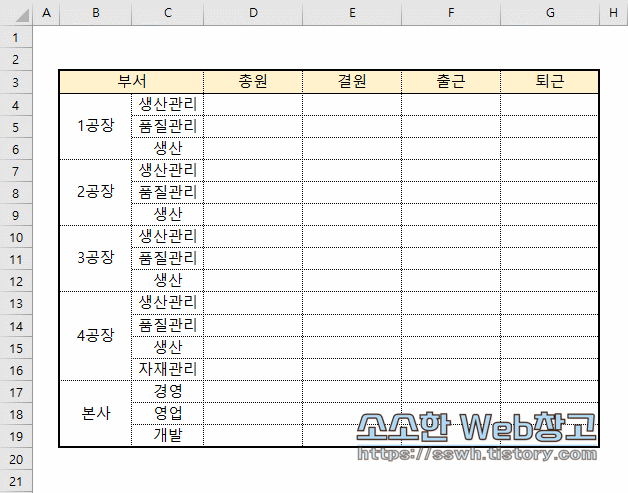
빈 칸까지 채웠다면 나머지는 앞서의 방법과 비슷합니다. 다소 헷갈릴 수 있어 순차적으로 이어가겠습니다.
⑥ 각 위치마다 숫자를 부여한다.
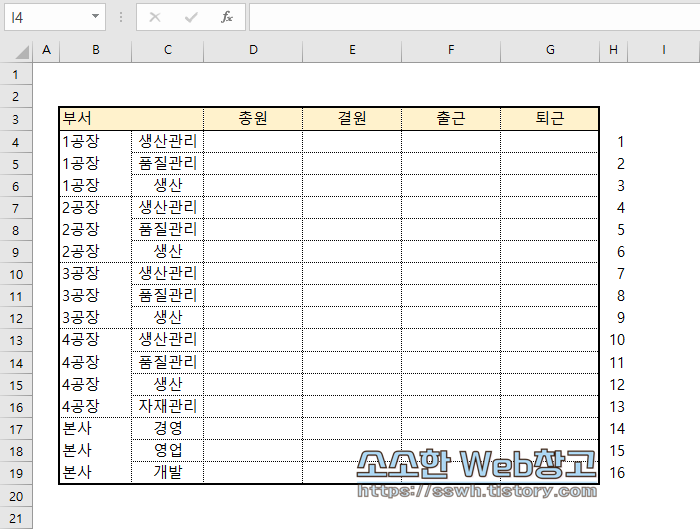
이제 비교를 통한 위치 지정을 위해 if 함수를 사용합니다.
⑦ 부여된 숫자 중 1 옆에 '=if(B4=B5,0,1)'를 입력한다.
의미는 바로 아래칸과 비교해서 동일하면 0, 다르면 1을 반환하라는 의미입니다. 이렇게 하면 1공장에서 2공장, 즉 서로 다른 글자들이 만날 때마다 0이 아닌 1이 출력됩니다.
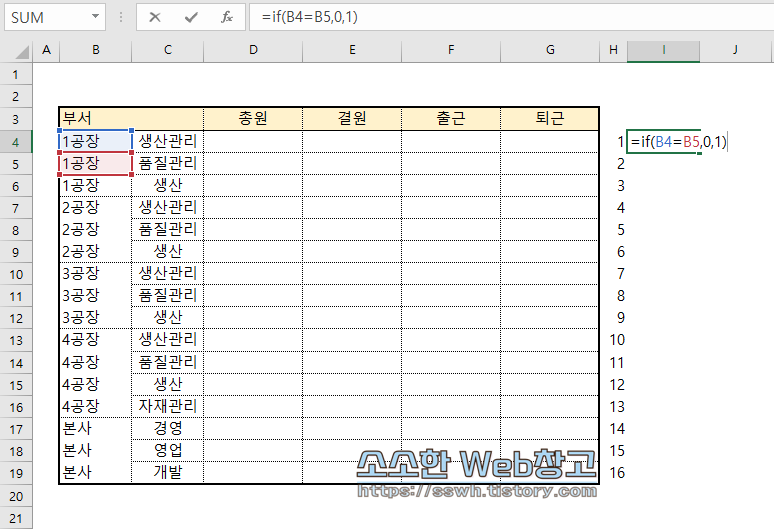
⑧ 추가로 입력한 if 함수식을 숫자만큼 채워준다.
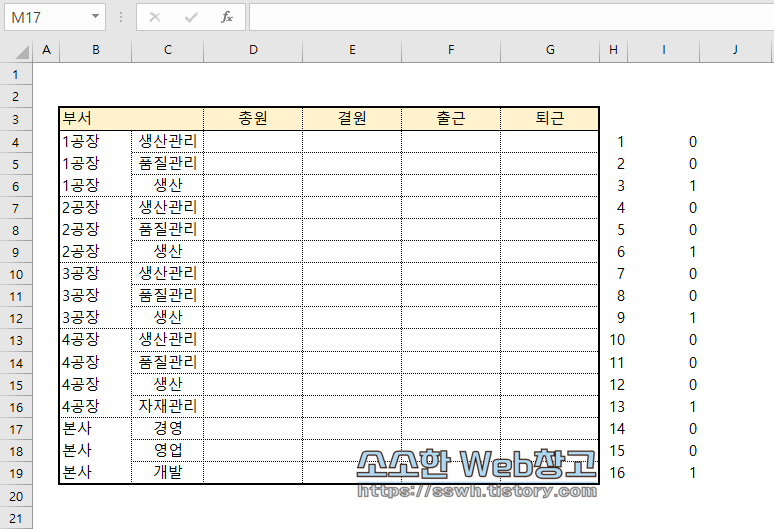
⑨ 필터기능을 통하여 1만 필터링 한다.
⑩ 필터링된 숫자만 복사하여 바로 아래칸에 붙여준다.

⑪ 필터링을 해제한다.
⑫ 범위 설정 후 데이터 → 정렬을 사용하여 숫자를 정렬한다.
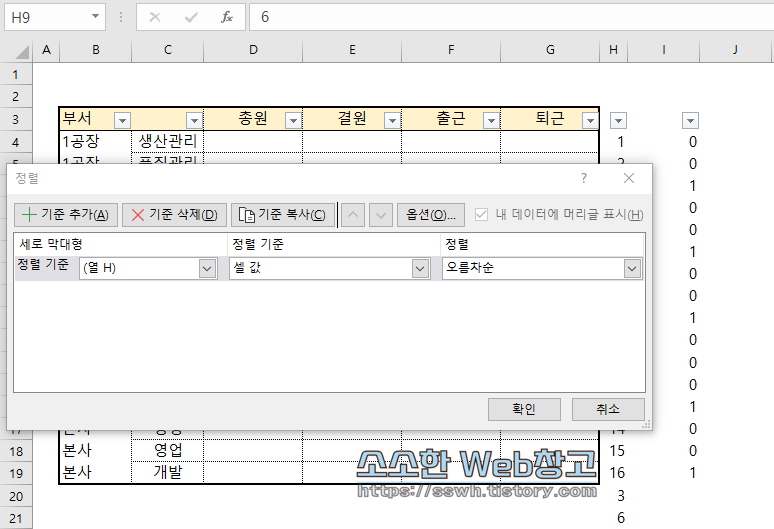
순차적으로 잘 따라하셨다면 다음과 같이 각 병합된 셀의 끝에만 행이 추가된 것을 볼 수 있을 겁니다.
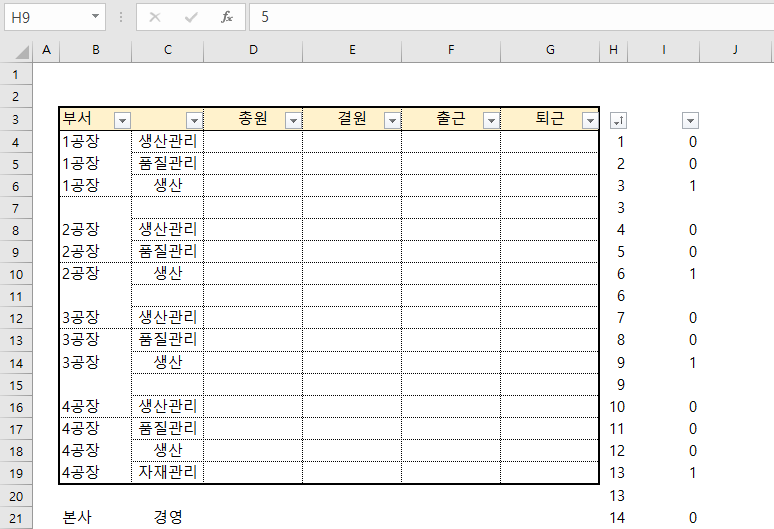
빈 칸 채우기를 응용한 행추가 방법이 한 가지 더 있습니다.
빈 셀을 선택하여 ③번 과정까지만 진행한 상태에서 직접 행 추가를 하는 방법입니다.
행 추가 단축키는 Ctrl + Shift + (+)입니다.
다만 아래 예시 화면에서와 같이 빈 셀이 있는 부분만큼 행이 추가되므로 사용 조건이 다소 제한적입니다.
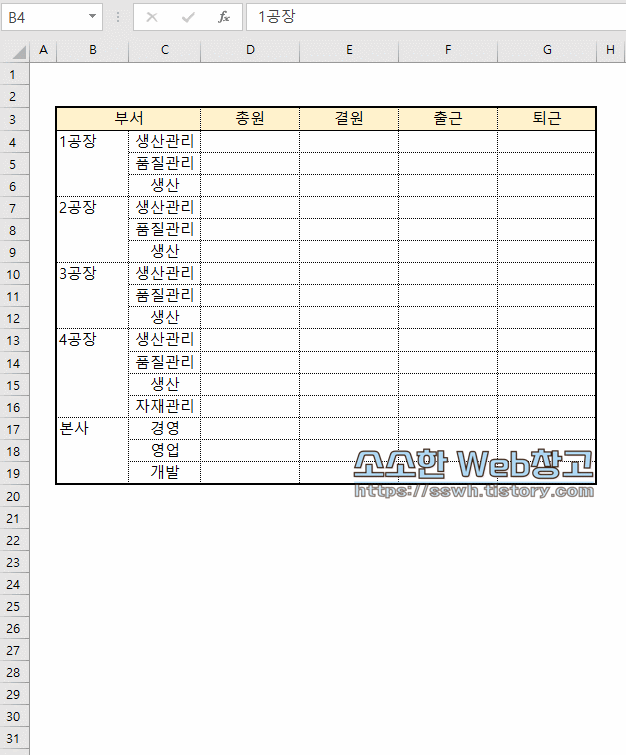
마무리
본 포스팅에서 부족한 내용이 하나 있습니다.
사실 위의 내용대로 셀 병합을 해제한 후 행을 추가한다면 가장 큰 일이 남게 됩니다. 다시 셀 병합을 해야하는 일이죠. 이 부분도 일괄적으로 진행하는 방법이 있습니다. 해당 방법에 대해서는 다음 포스팅에서 다루도록 하겠습니다.
다음글에서 병합된 셀에 행 추가하기 다음 내용을 이어보실 수 있습니다.
* * * * * *
엑셀을 다루는데 도움이 될만한 팁을 포스팅하고 있습니다. 한 번 둘러보시는건 어떨까요?
'Excel 이야기' 카테고리의 다른 글
| [VBA] 두께 길이 폭 밀도 중량 계산기 (0) | 2021.01.30 |
|---|---|
| 엑셀 팁 - 병합된 셀에 행 추가하기2(선택영역 내 같은 내용 셀 병합하기) (0) | 2021.01.13 |
| 엑셀 팁 - 셀 테두리 서식 고정 방법 (0) | 2021.01.05 |
| 단축키 응용하기 - 빠른 이동과 수식 복사 (0) | 2020.12.27 |
| 엑셀 팁 - 시트를 이동하는 4가지 방법 (0) | 2020.12.22 |