빠른 이동과 복사하기는 앞서서도 단축키를 소개하면서 다룬 적이 있습니다.(보러가기) 이번에는 해당 단축키를 활용하는 내용을 주제로 포스팅을 진행해보도록 하겠습니다.
아래 그림을 보시면 가격 열 중 지우개 행에만 수식이 들어가 있습니다. 나머지 열에도 수식을 채워넣으려면 어떻게 할까요? (현재 선택되어있는 셀은 지우개셀이라고 가정하겠습니다.)
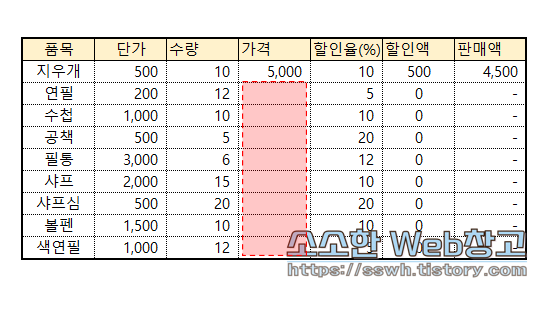
* * * * * *
수식을 복사하는 여러가지 방법들
복사를 하는 방법은 다양하게 있습니다. 가장 많이 사용하는 방법을 추리자면 다음의 4가지 방법 정도가 있을 것입니다.
① 채우기핸들 더블클릭
선택된 셀의 우측 하단 귀퉁이에 마우스 커서를 가져다 대면 채우기핸들(검은색 십자 형태)로 커서가 변하게 됩니다. 이럴때 채우기핸들을 더블 클릭하여 복사하는 방법이 있습니다.
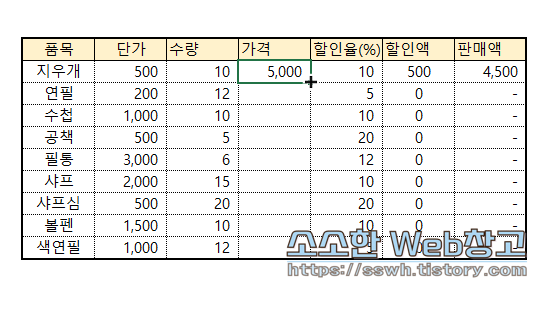
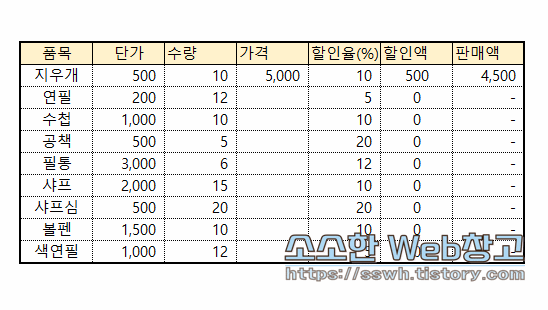
채우기핸들을 더블클릭할 경우, 문서의 연속된 부분 끝까지 선택된 셀의 내용을 자동으로 복사하여 채워줍니다. 예를 들어 샤프심과 볼펜사이에 빈 행이 있다면 샤프심까지만 자동으로 채워집니다.
② 채우기핸들 드래그
①번과 마찬가지로 채우기핸들 상태에서 아래방향으로 드래그를 하는 방법이 있습니다. 짧은 구간은 괜찮지만 스크롤이 길게 발생할 정도의 복사구간에서는 사용하기 번거로운 방법입니다.
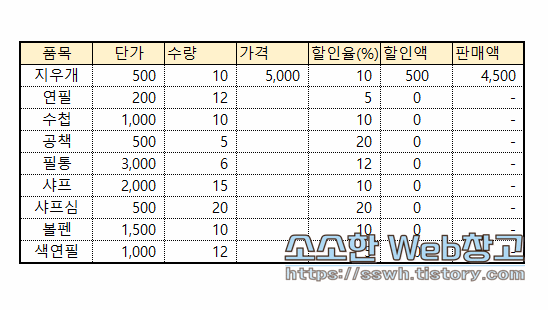
③ Ctrl + C, Ctrl + V로 복사, 붙여넣기
복사할 셀을 선택하여 Ctrl + C로 수식 복사한 후 원하는 구간에 Ctrl + V를 통하여 붙여넣는 방법입니다. 수식이 중간 중간 빠져있거나 다른 시트에 붙여넣는 경우 등 다양한 상황에서 사용가능합니다. 또한 Ctrl + C를 사용한 후 다양한 단축키(빠른 이동, 범위 선택, 시트 이동 등)를 사용하여 붙여넣을 구간을 선정할 수 있습니다.
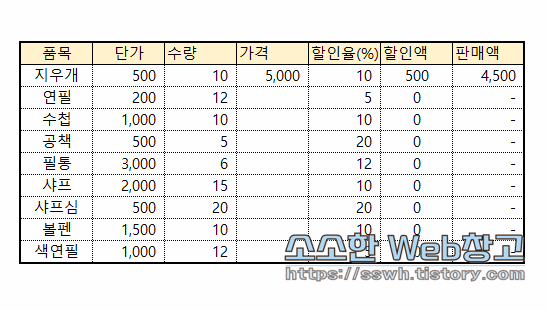
④ 빠른 이동 및 범위 선택 후 복사하기 (Ctrl + 방향키, Ctrl + Shift + 방향키, Ctrl + D)
앞서 제시한 방법들보다 단축키 사용이 많아보이긴 합니다. 짧은 구간에 대한 복사라면 앞서의 방법들하고 큰 차이는 없습니다.
하지만 마우스 클릭없이 키보드만으로 빠르게 사용할 수 있는 방법이며 수식을 복사해야할 구간이 길면 길수록 효과를 볼 수 있는 방법입니다. 예를 들어 스크롤을 한참 내려야하는 영역까지 복사하는 경우를 생각해보시면 됩니다.
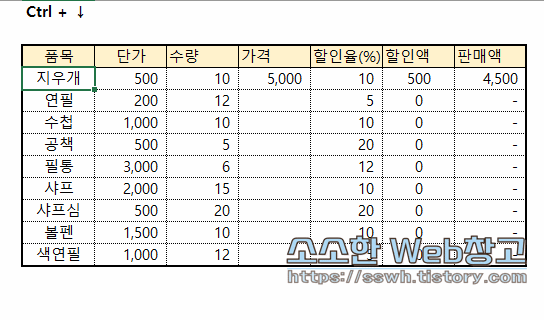
본문 상단에 현재 선택된 셀은 지우개셀이라고 가정한 적이 있습니다. 시작 위치에서 수식을 복사할 가장 끝부분까지 찾아가기 위해 빠른 이동을 사용합니다. (Ctrl + ↓, Ctrl + →, →)
그리고 해당 위치로부터 대상 수식이 있는 셀까지는 범위 지정을 사용합니다.(Ctrl + Shift + ↑)
마지막으로 범위 영역 복사 단축키를 사용합니다. (Ctrl + D)
모든 단축키를 순차적으로 사용하면 아래 예시 화면처럼 동작합니다.
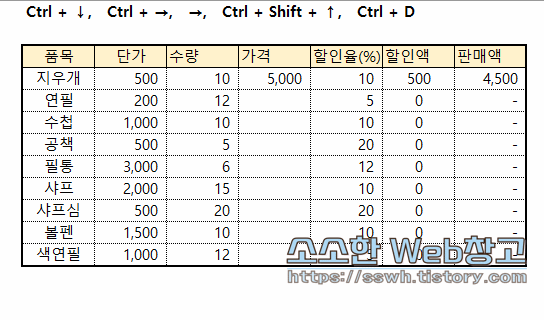
앞서서 기본적인 단축키에 대해서 포스팅을 한 적이 있어 이번에는 응용 방법을 다뤄봤습니다. 정확히는 ④ 빠른 이동 및 범위 선택 후 복사하기를 다루기 위해 작성한 포스팅입니다.
그렇다고 해서 무조건 ④번 방법을 사용하라는 내용은 아닙니다. 문서 상황에 맞춰서 유용하다 싶은 방법 또는 본인이 익숙한 방법을 사용하시면 됩니다. 그저 이러한 방법도 있으니 한 번쯤 사용해보시면 좋겠다는 생각입니다.
* * * * * *
엑셀을 다루는데 도움이 될만한 팁을 포스팅하고 있습니다. 한 번 둘러보시는건 어떨까요?
'Excel 이야기' 카테고리의 다른 글
| 엑셀 팁 - 병합된 셀에 행 추가하기(여러 행, 구간별, 마지막 위치 등) (0) | 2021.01.08 |
|---|---|
| 엑셀 팁 - 셀 테두리 서식 고정 방법 (0) | 2021.01.05 |
| 엑셀 팁 - 시트를 이동하는 4가지 방법 (0) | 2020.12.22 |
| 행,열 번호 안보이거나 시트 이름이 안보일 때 조치하기 (0) | 2020.12.20 |
| 엑셀 팁 - A1셀과 데이터 영역 마지막셀로의 빠른 이동 (0) | 2020.12.17 |