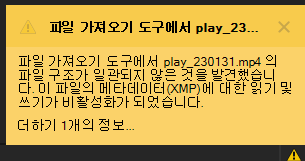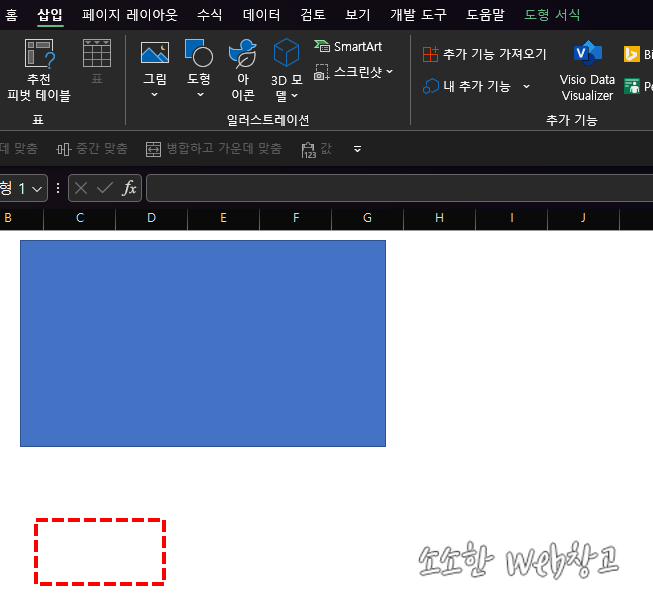프리미어 프로 영상 내보내기 과정에서 다음과 같은 문구가 출력되면서 내보내기 실패, 즉 렌더링 실패를 하게 될 때가 있습니다. 상세한 내용을 확인하면 다음과 같습니다. 파일 가져오기 도구에서 play_230131.mp4(파일명)의 파일 구조가 일관되지 않은 것을 발견했습니다. 이 파일의 메타데이터(XMP)에 대한 읽기 및 쓰기가 비활성화가 되었습니다. 위와 같은 현상의 발생시 먼저 내보내기 메뉴에서 파일 저장 위치를 확인해보시기 바랍니다. 파일 저장 위치에 한글 폴더가 포함되어 있다면 영문으로 바꿔주는 것으로 해결 가능합니다. 아래와 같이 저장 폴더에서 한글 폴더를 제외해주고 다시 렌더링을 시도해보시기 바랍니다. 제 경우엔 이렇게 폴더명만 영문으로 바꿔주는 것만으로 증상이 해결되었습니다.