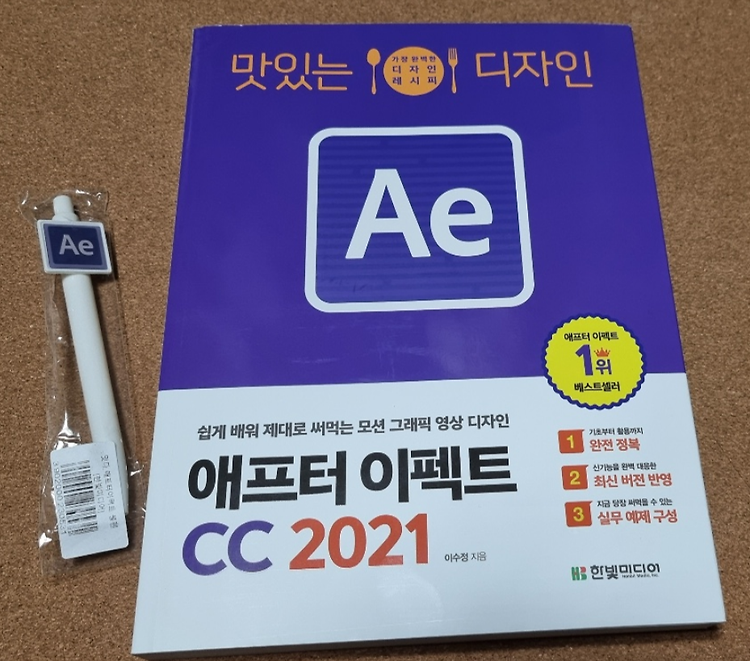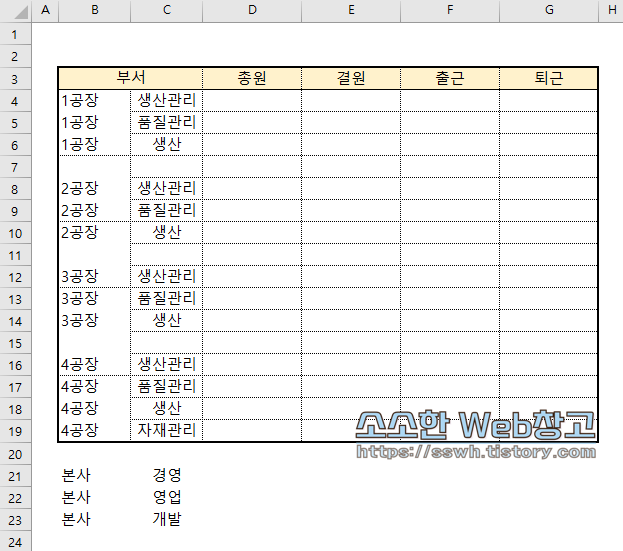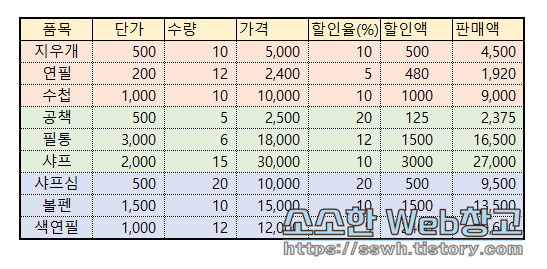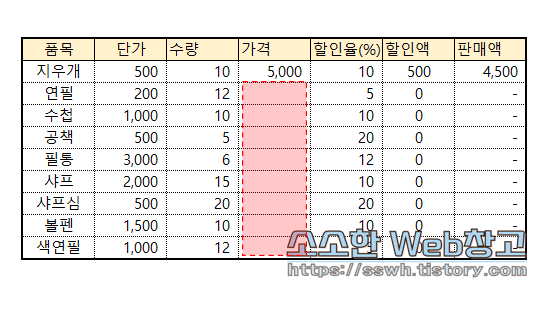1~3주차 학습 후기를 올린 후 어느덧 한 달이란 시간이 흘렀습니다. (*1~3주차 학습 후기 : https://sswh.tistory.com/41) 영상 편집을 배우는 재미가 있다보니 다행히 중간에 포기하는 일 없이 나머지 커리큘럼도 모두 진행할 수 있었고, 이렇게 4~6주차 후기를 작성하게 되었습니다. * * * * * * 맛있는 디자인 애프터 이펙트 CC 2021 교재, 그리고 스터디 카페와 함께한 6주간의 독학 과정은 스터디 카페에서 확인 가능합니다. (*도서 링크 : https://www.hanbit.co.kr/store/books/look.php?p_code=B1863505588) (*스터디 공식 카페 : https://cafe.naver.com/matdistudy) 4~6주차 학습 인증 1~..